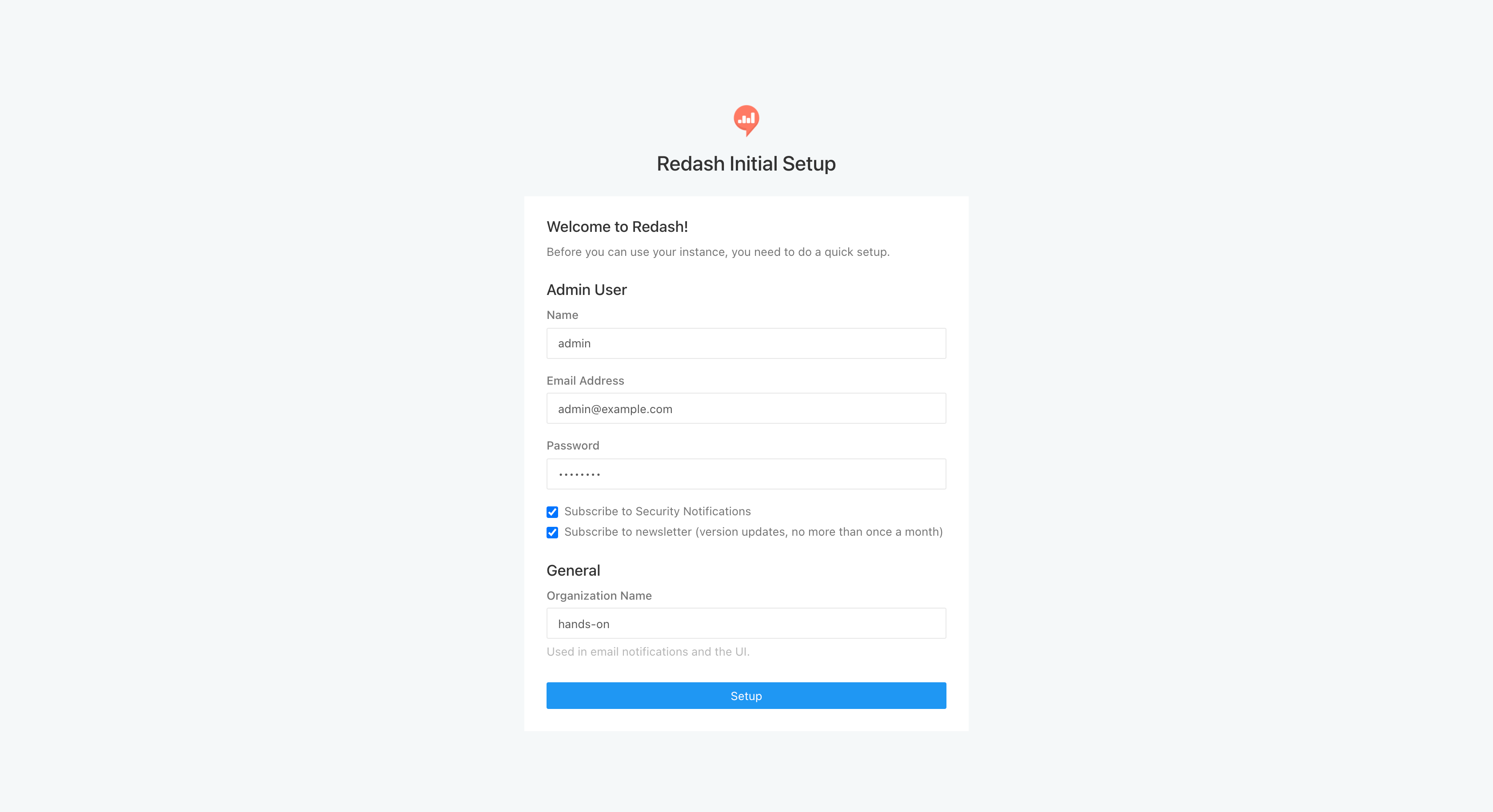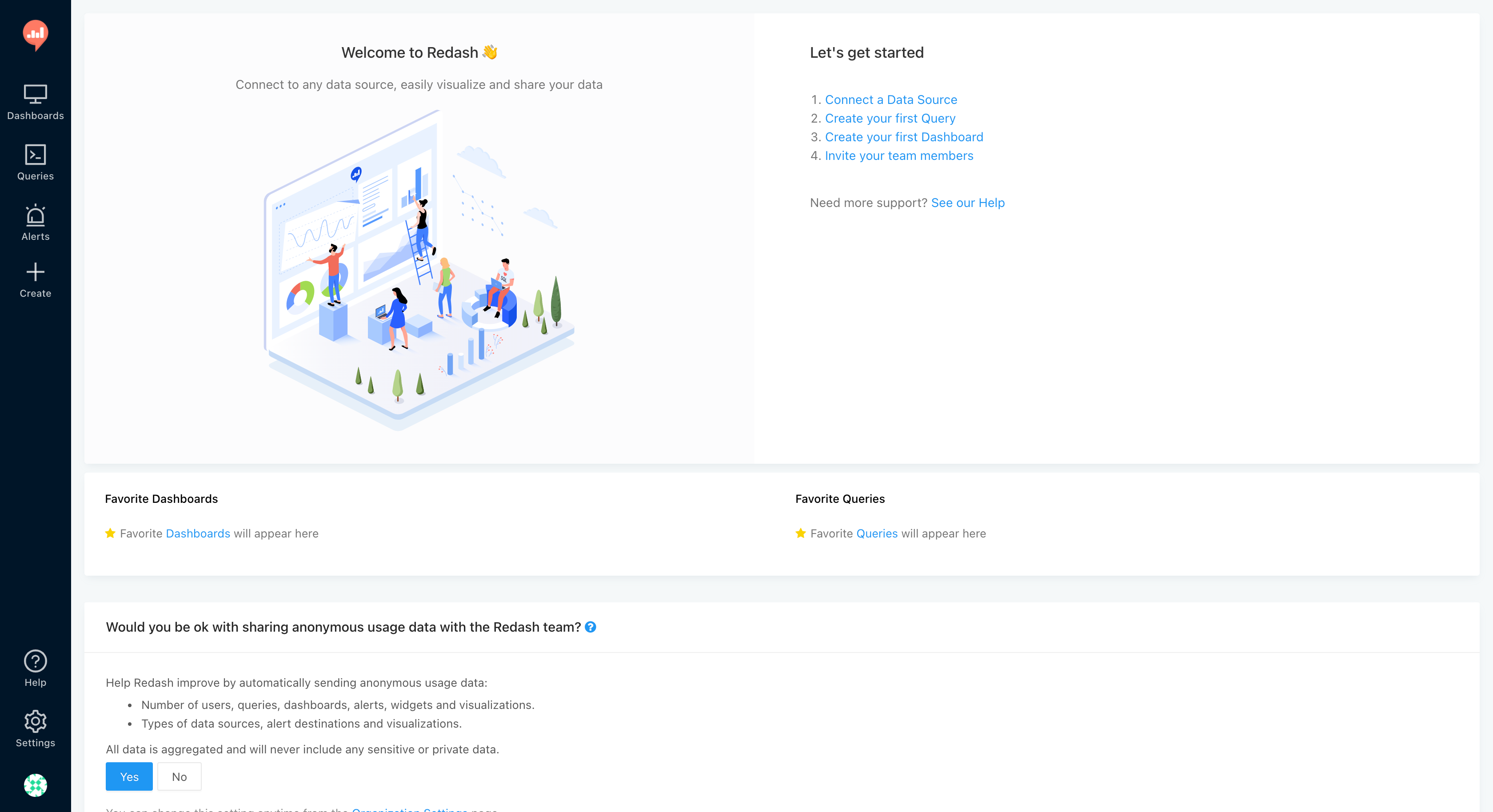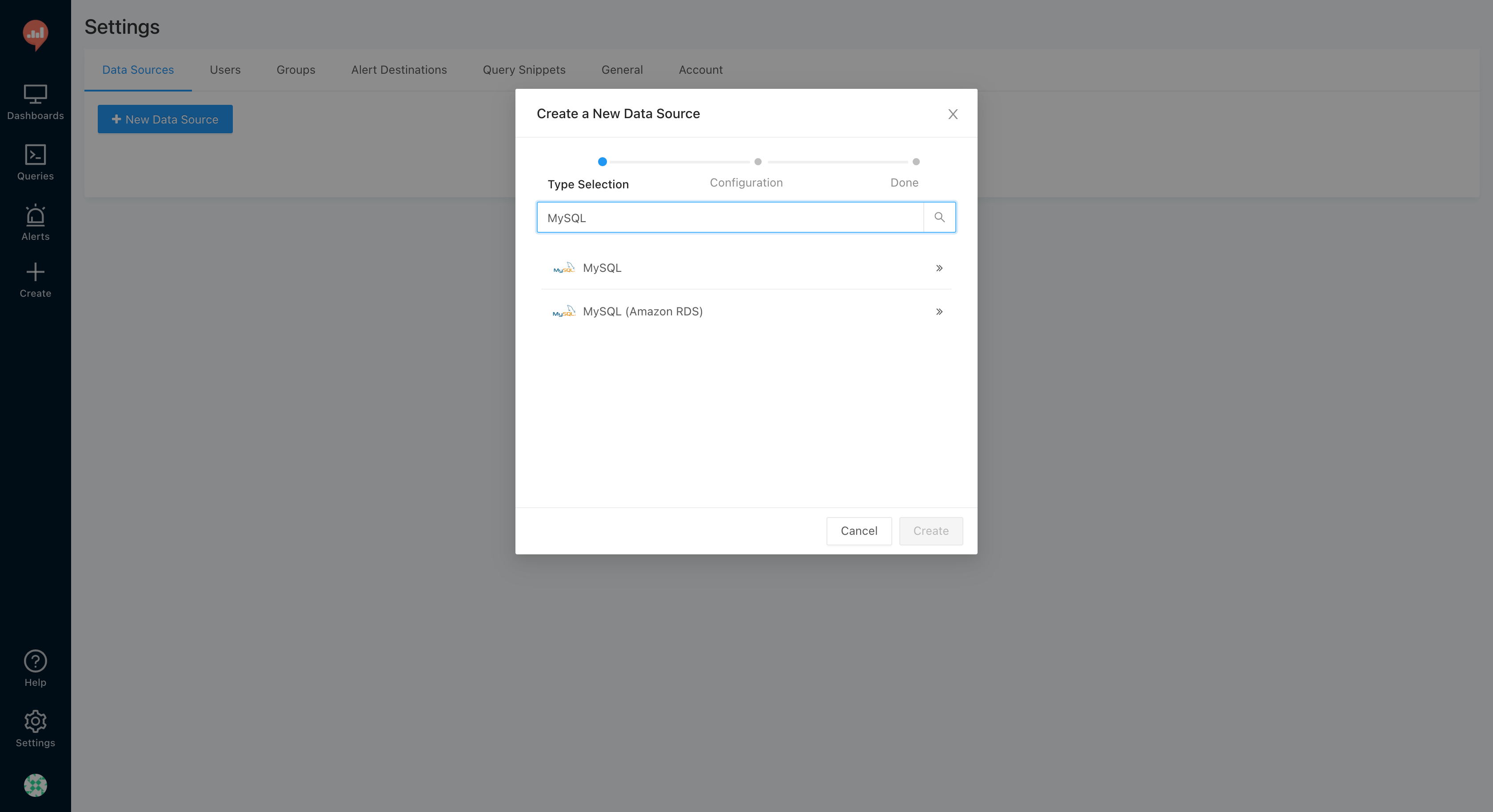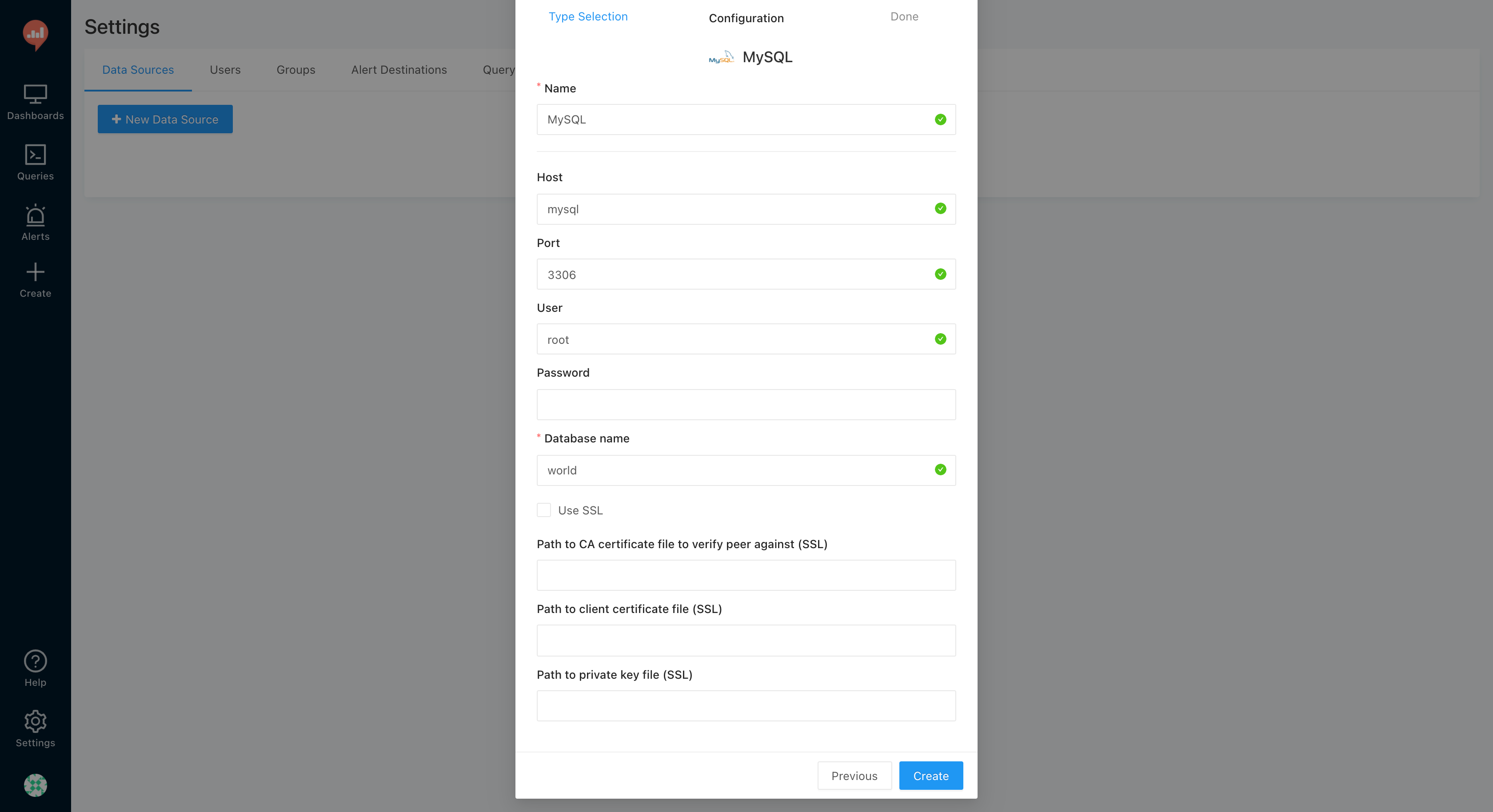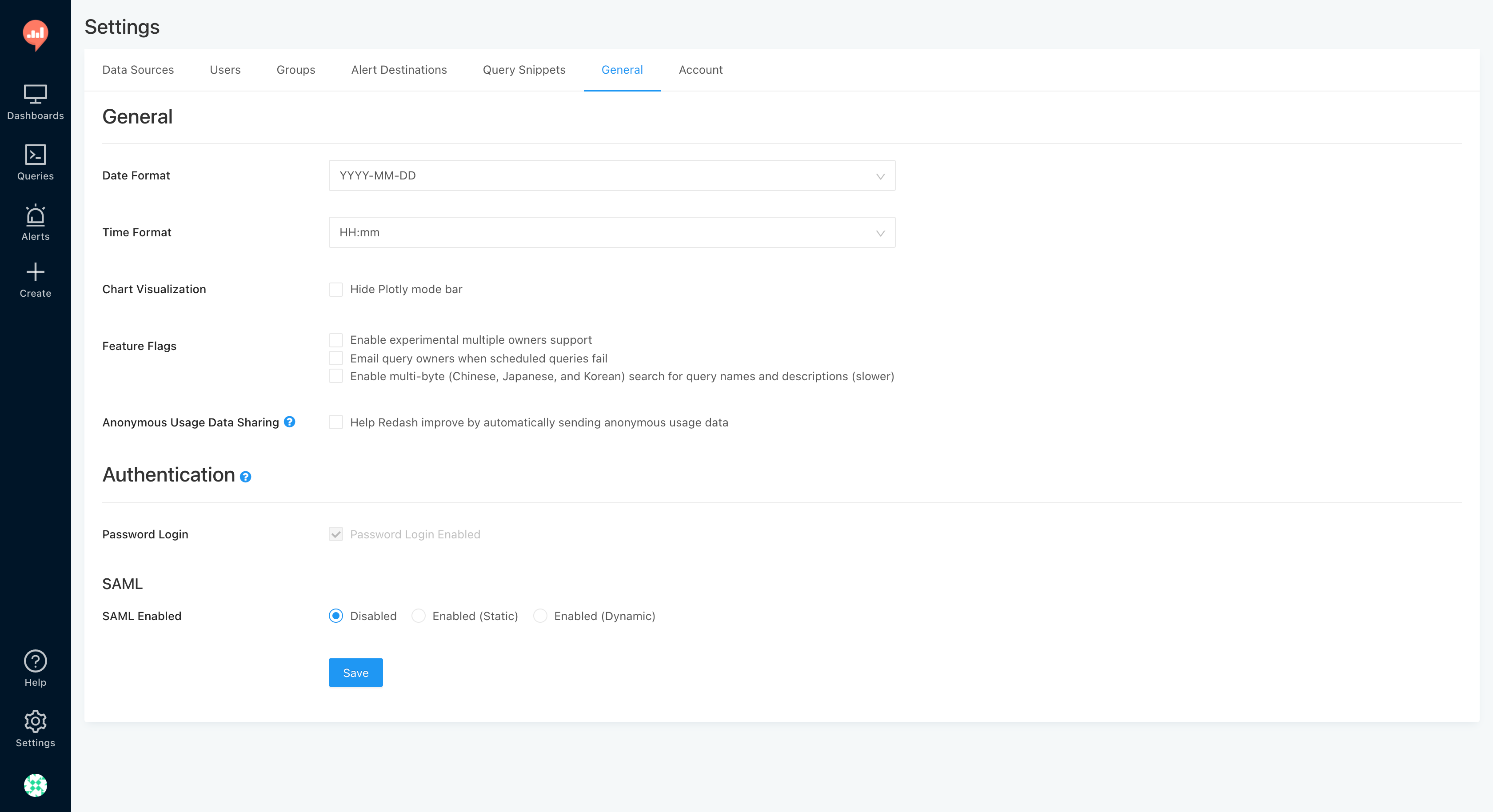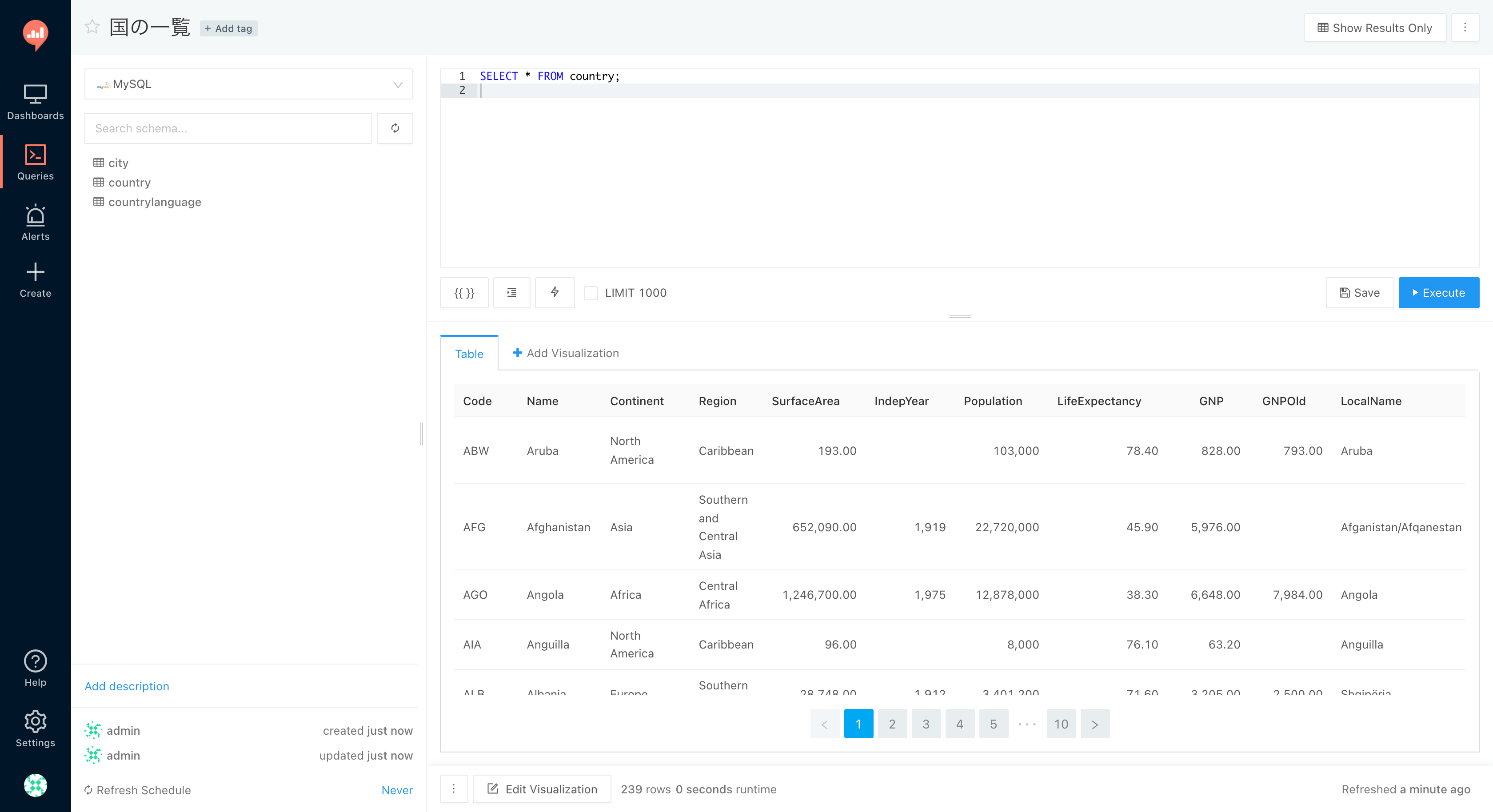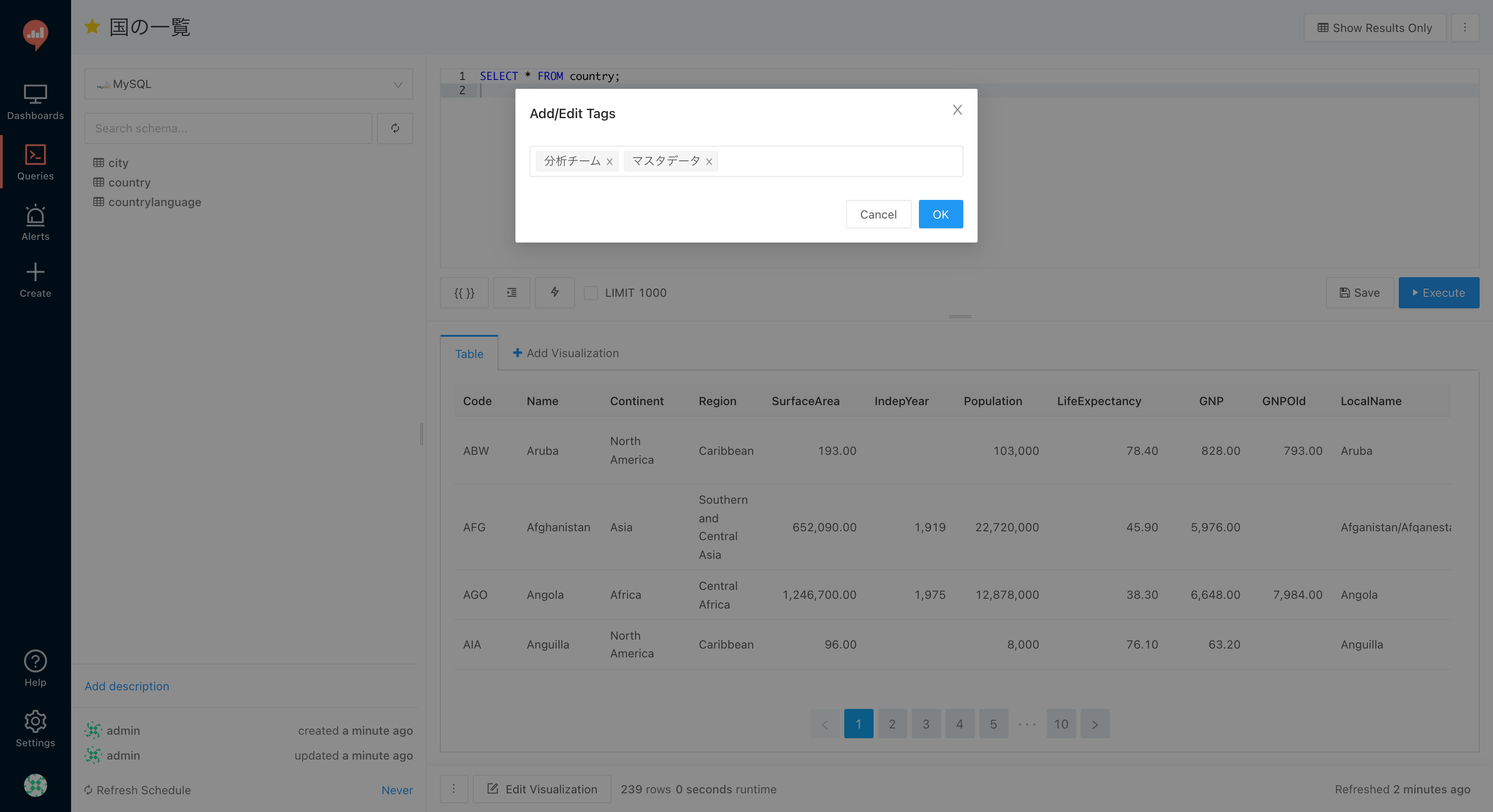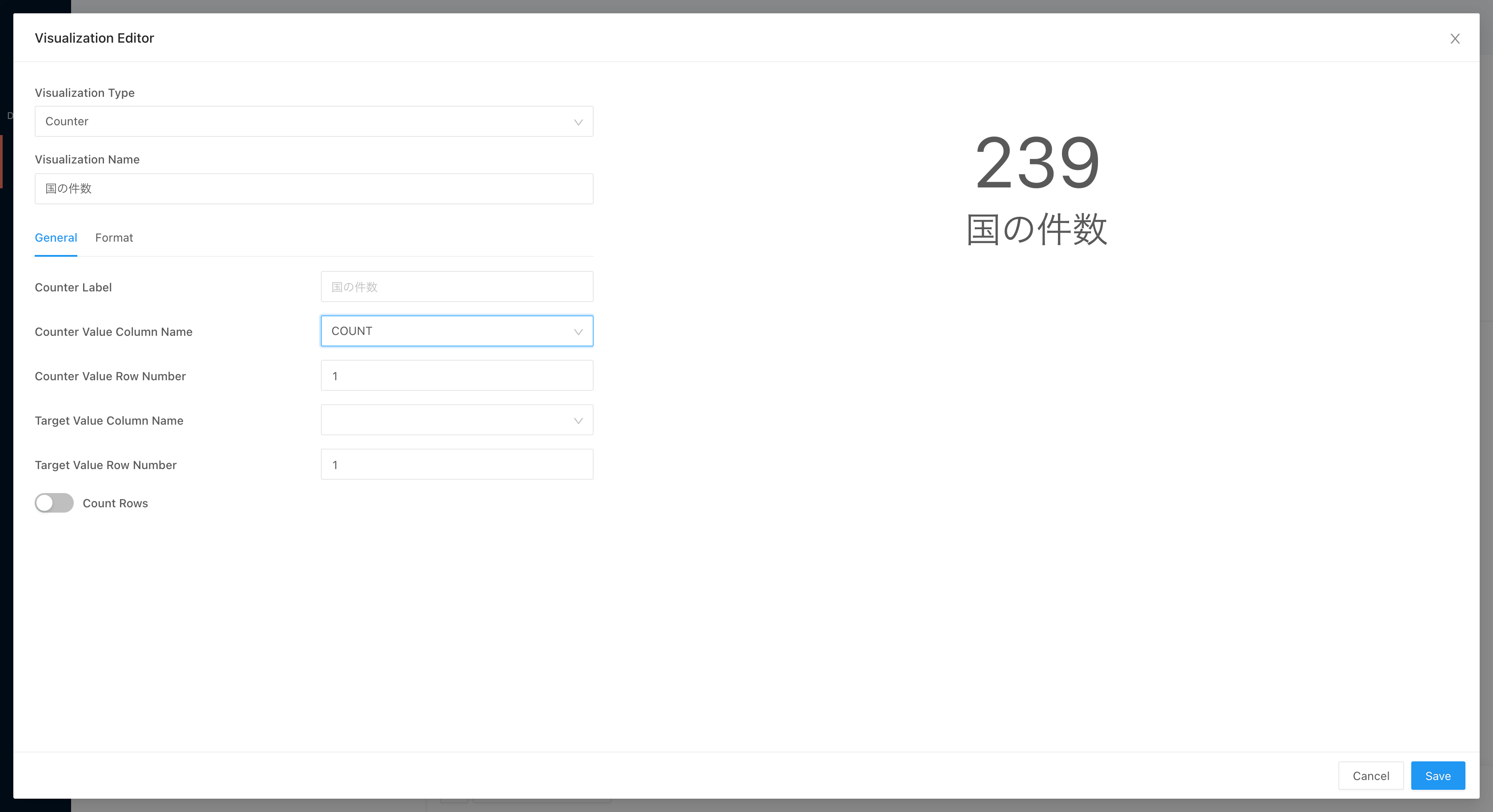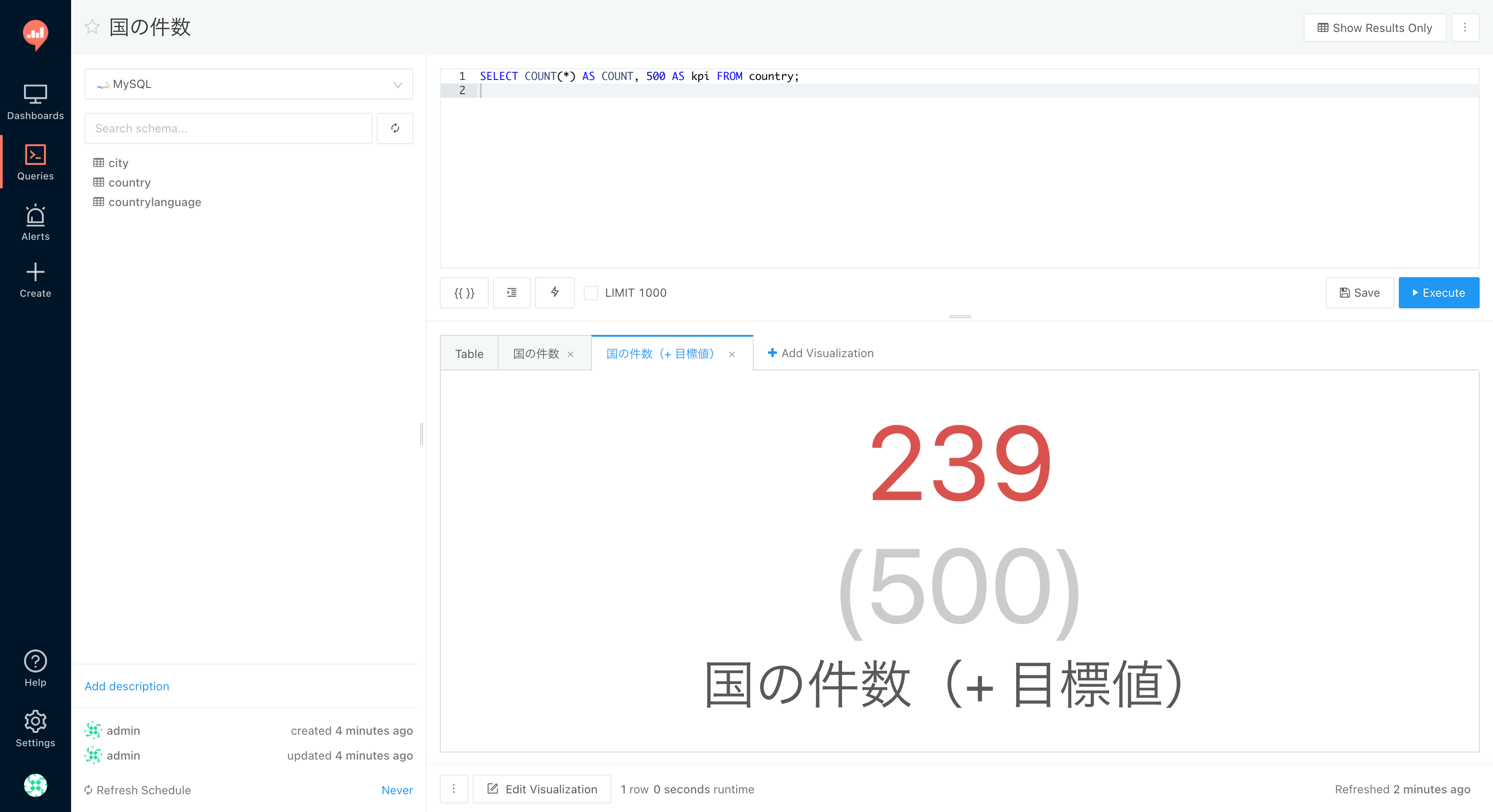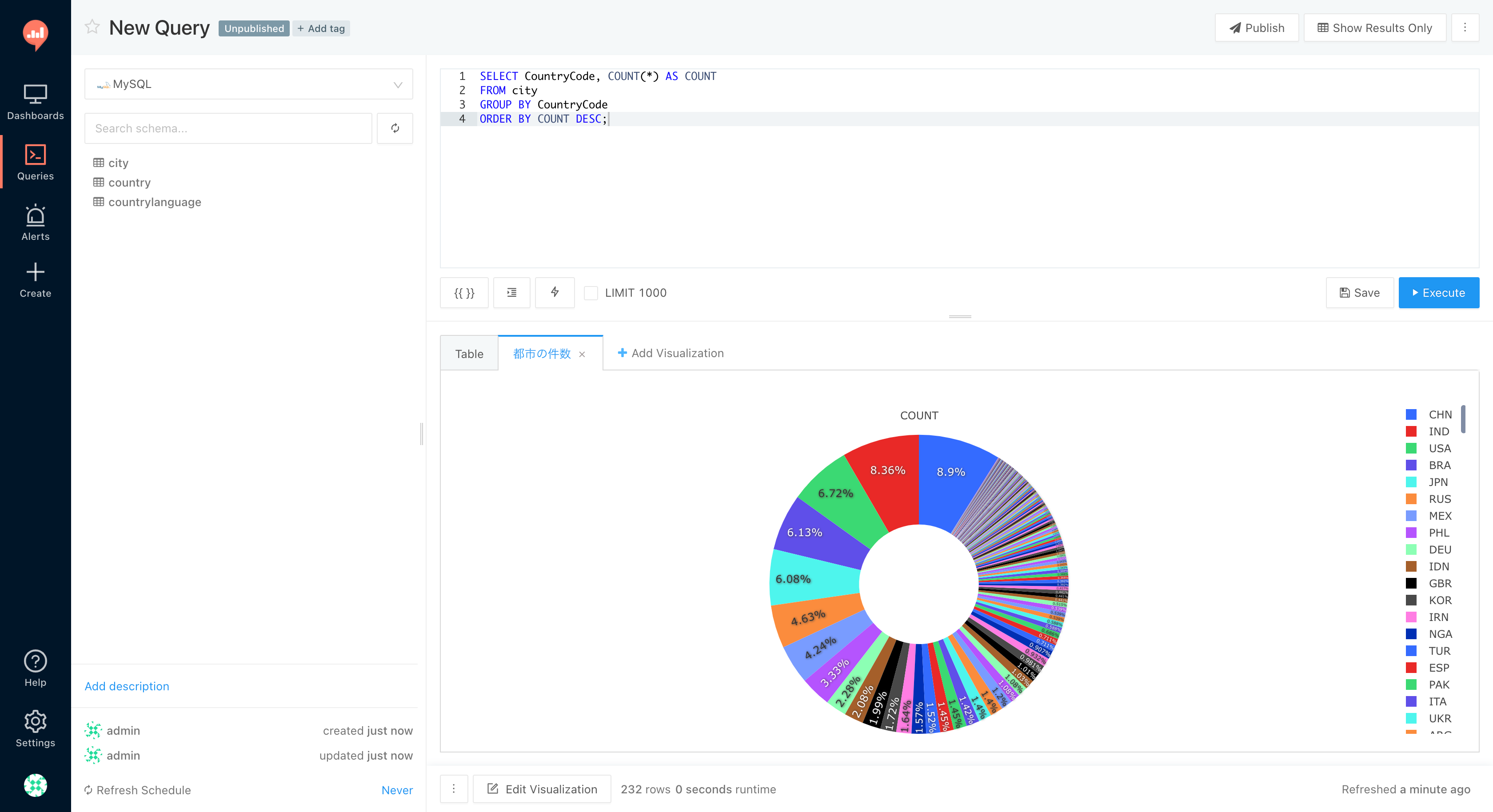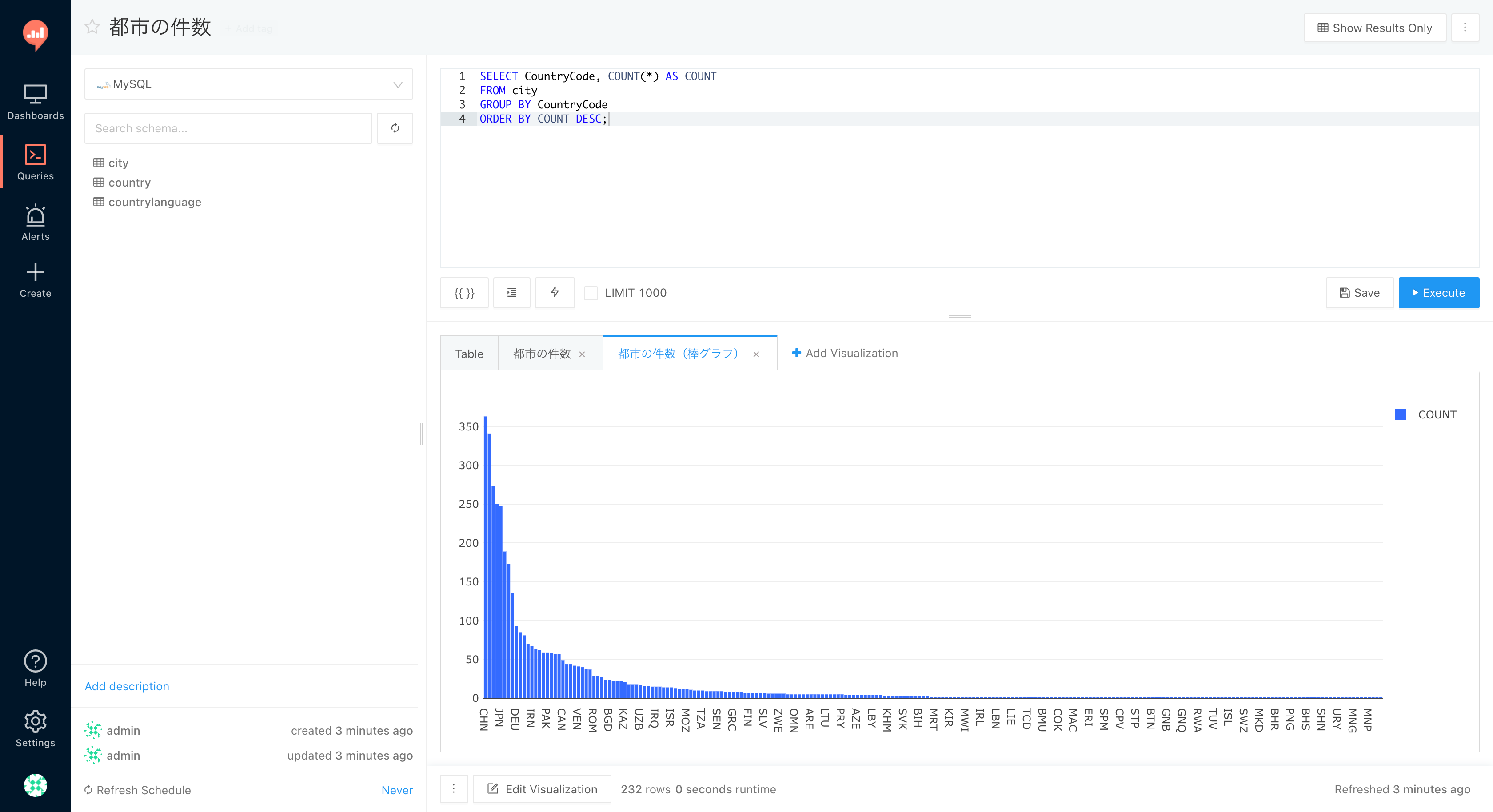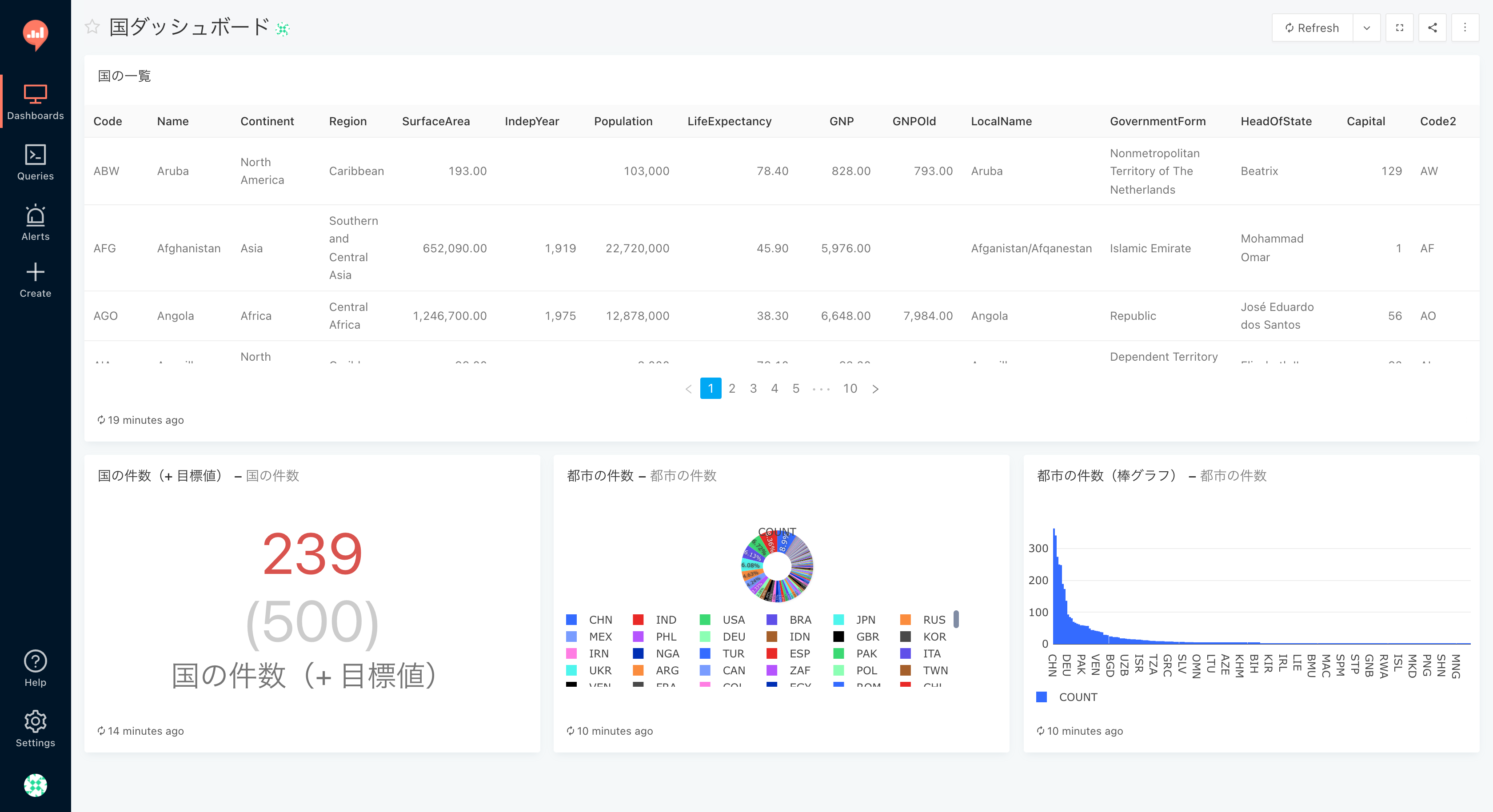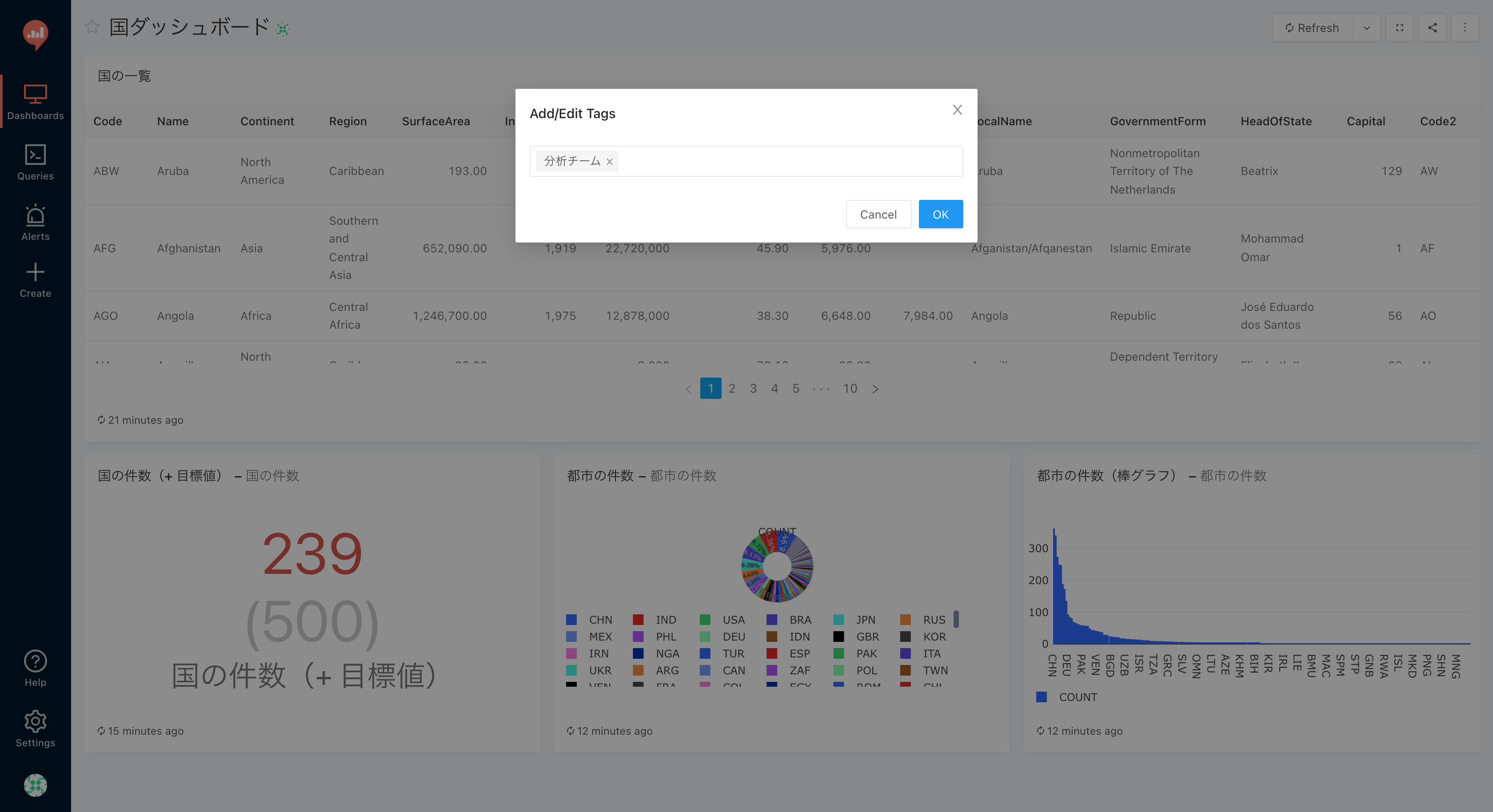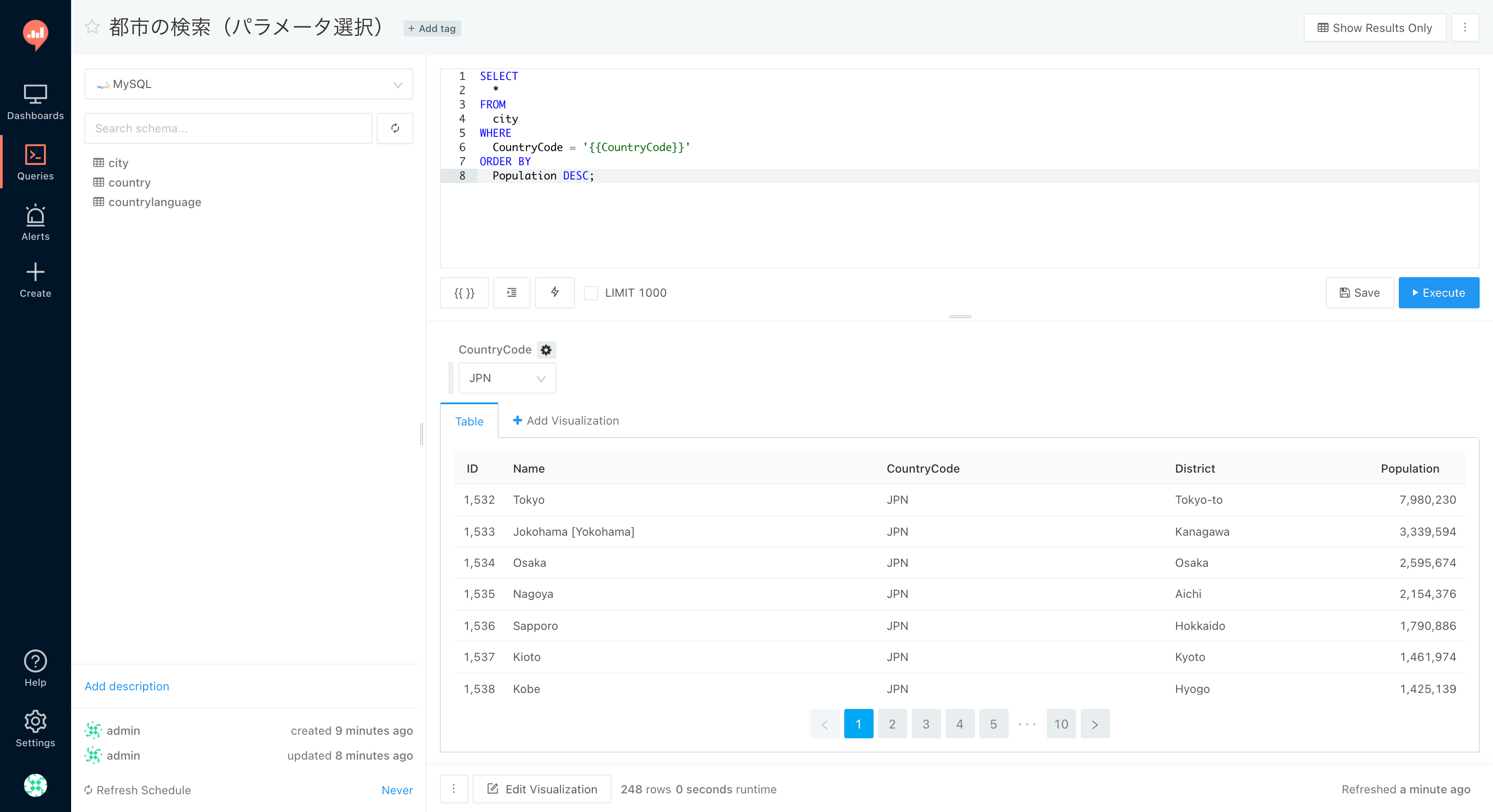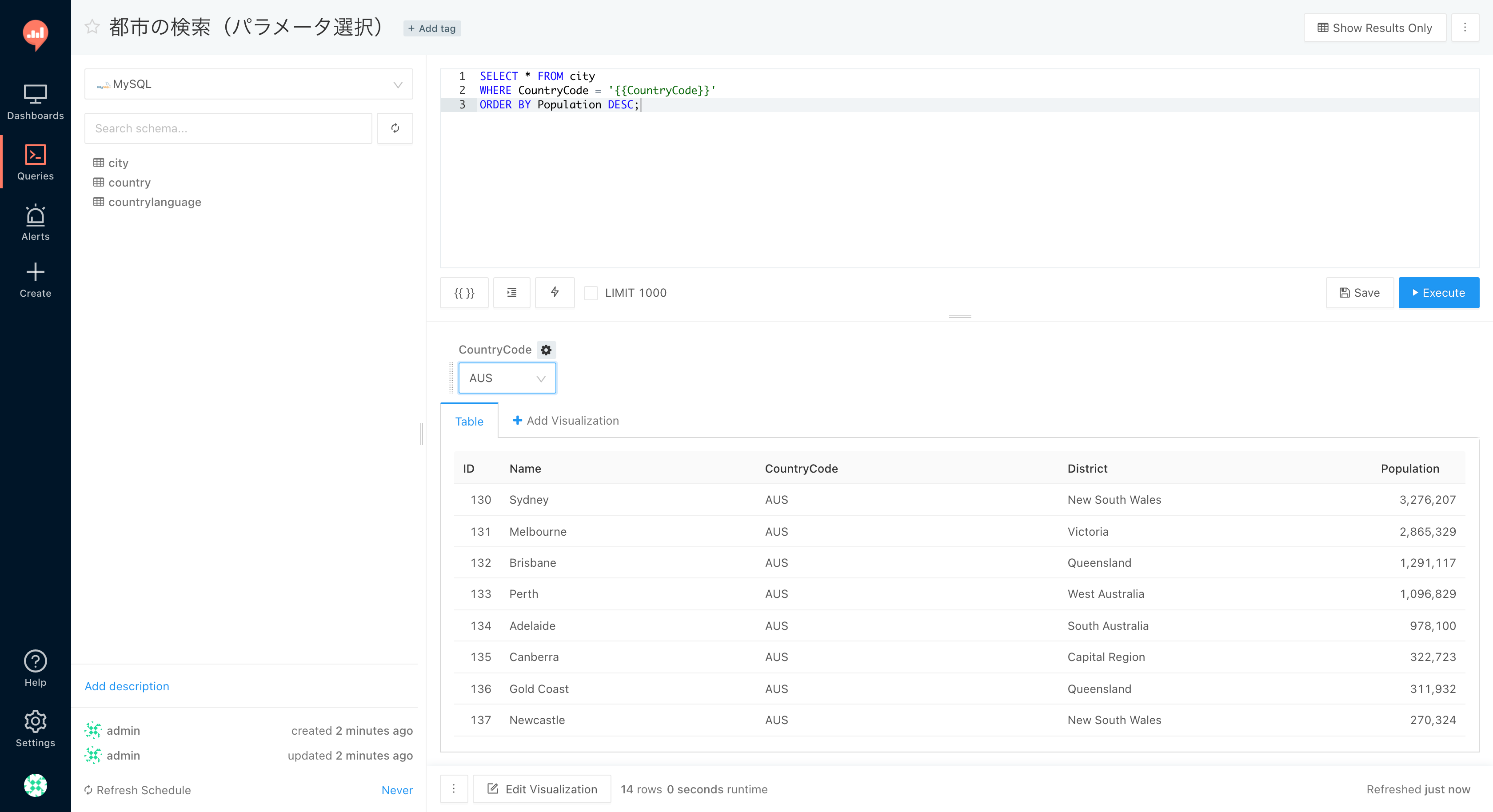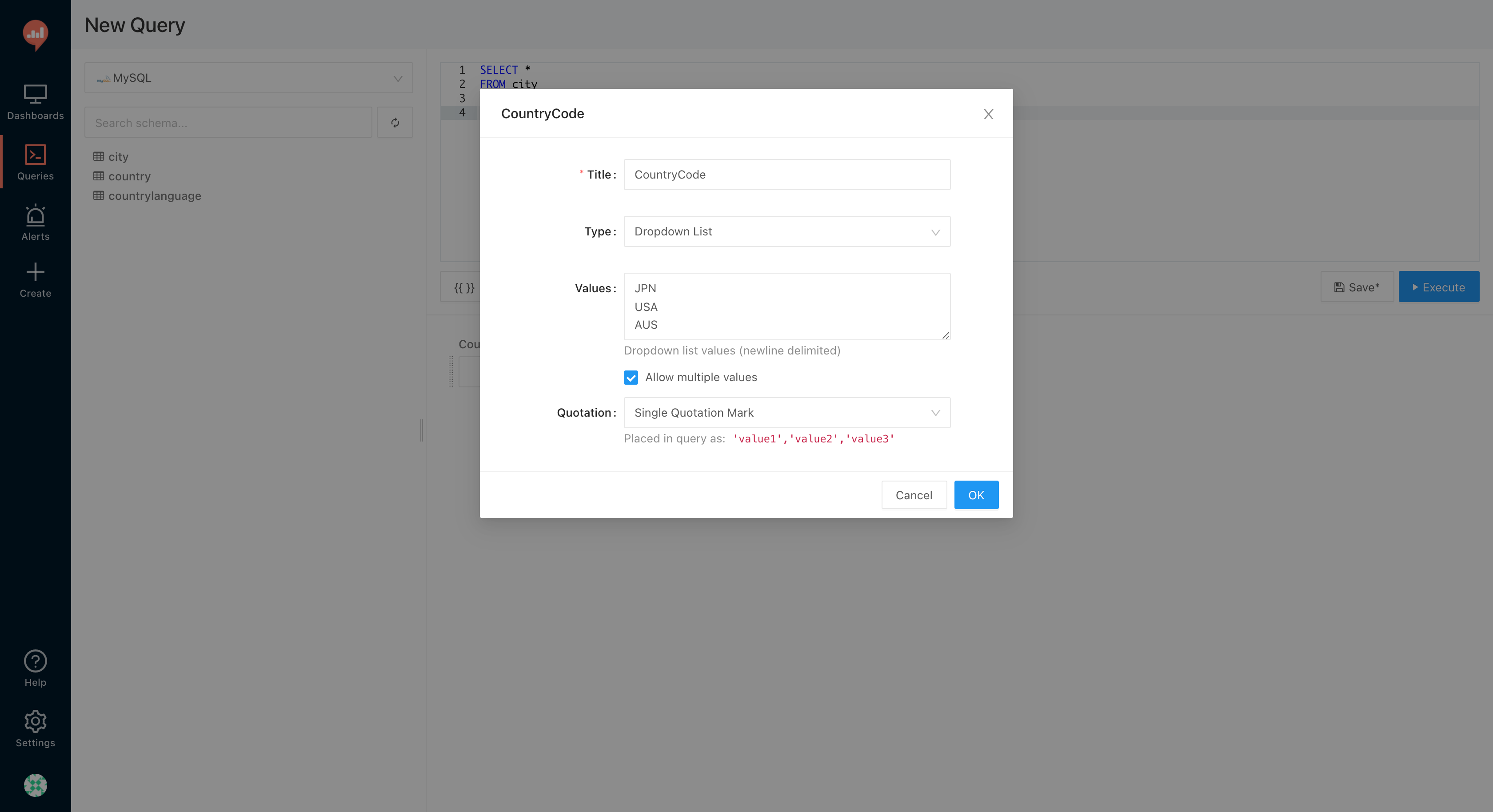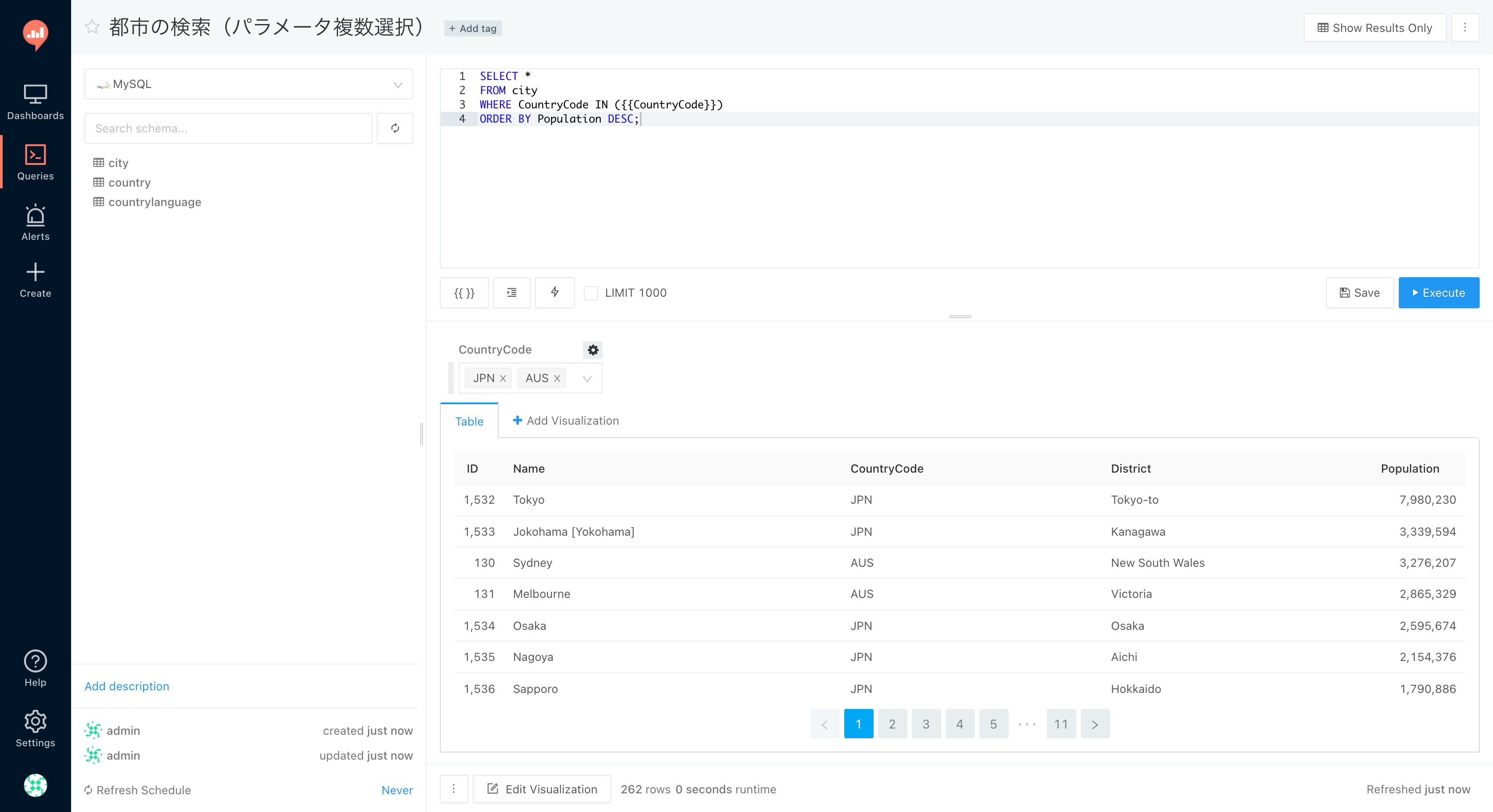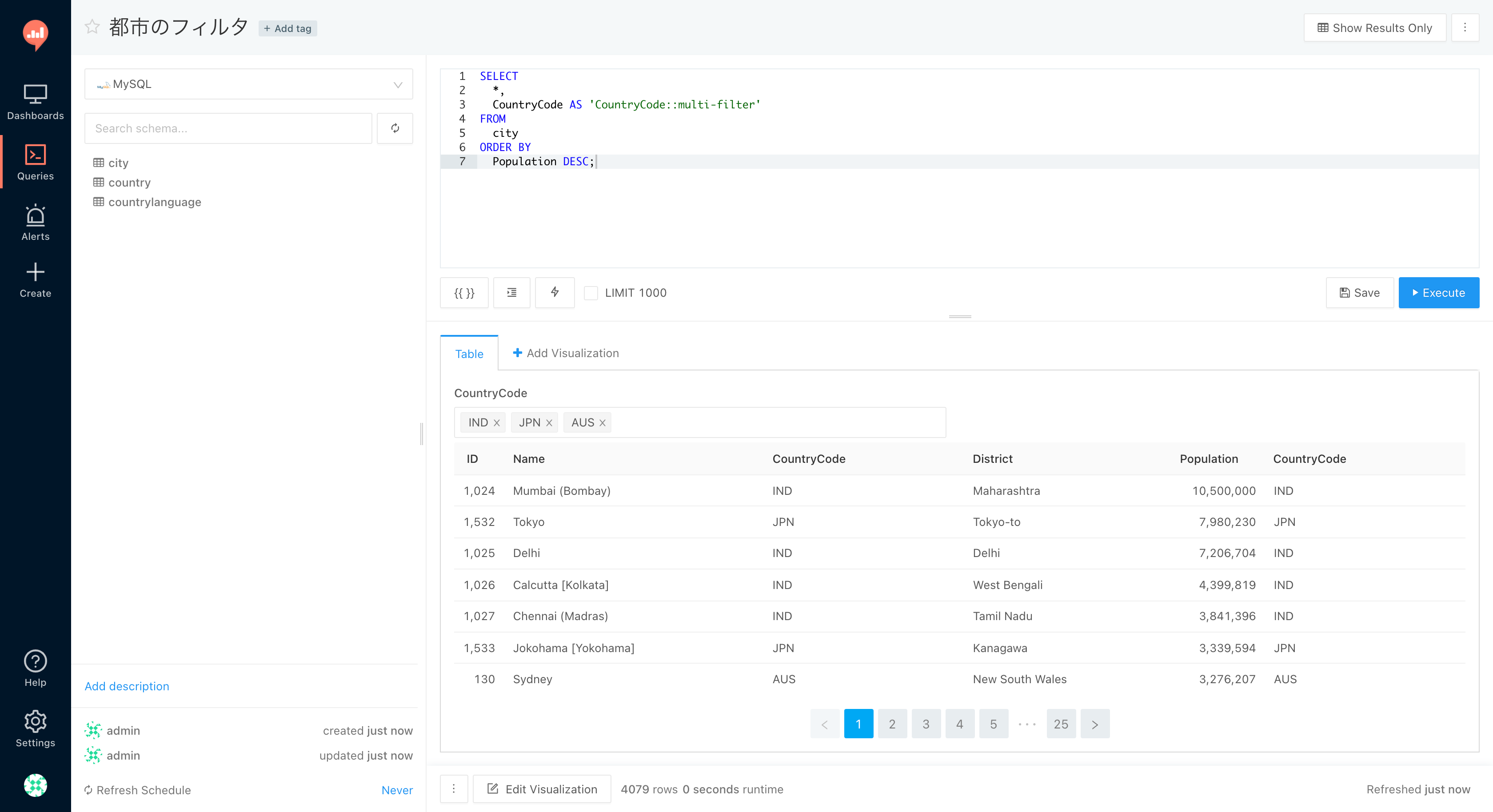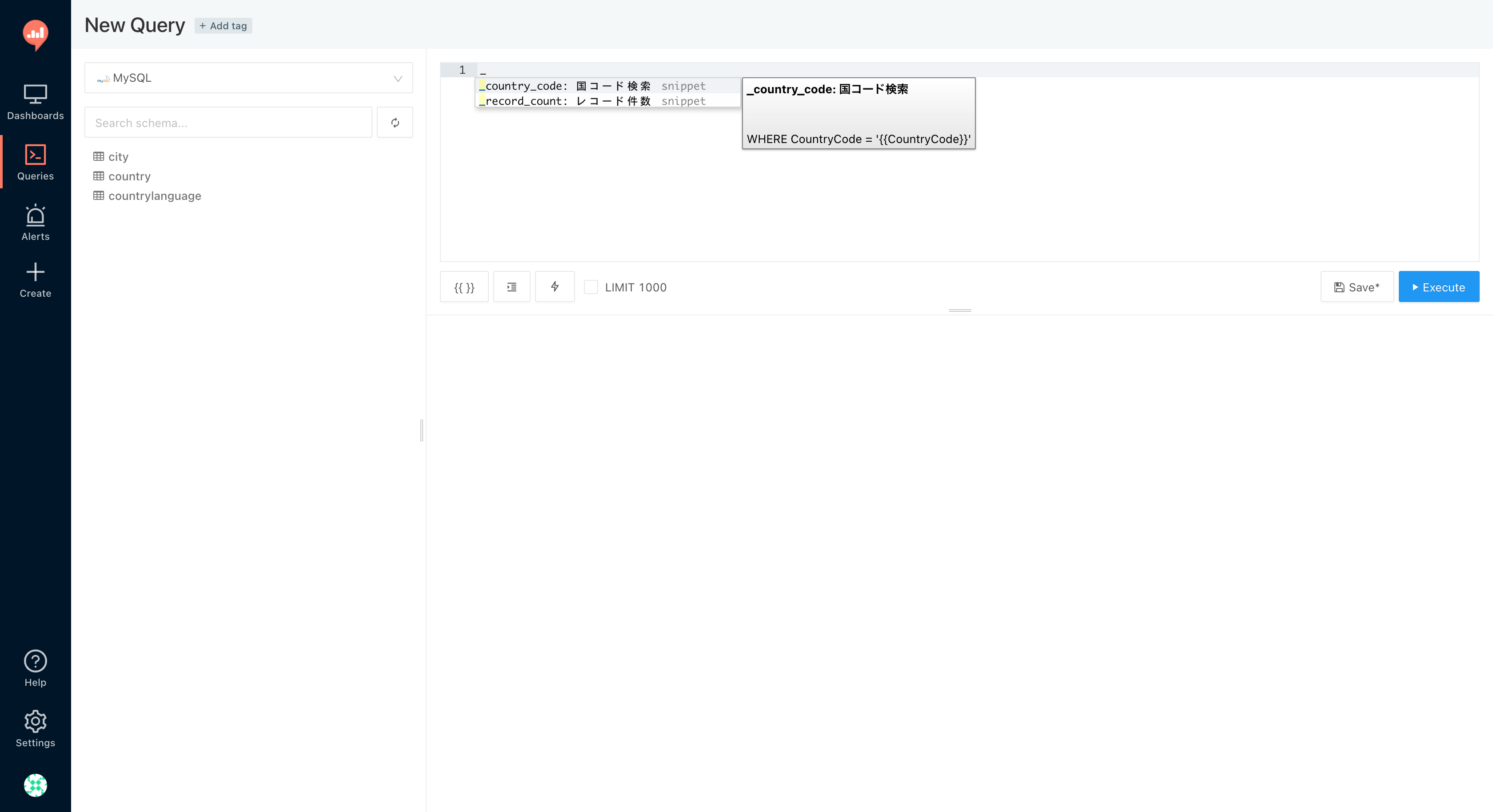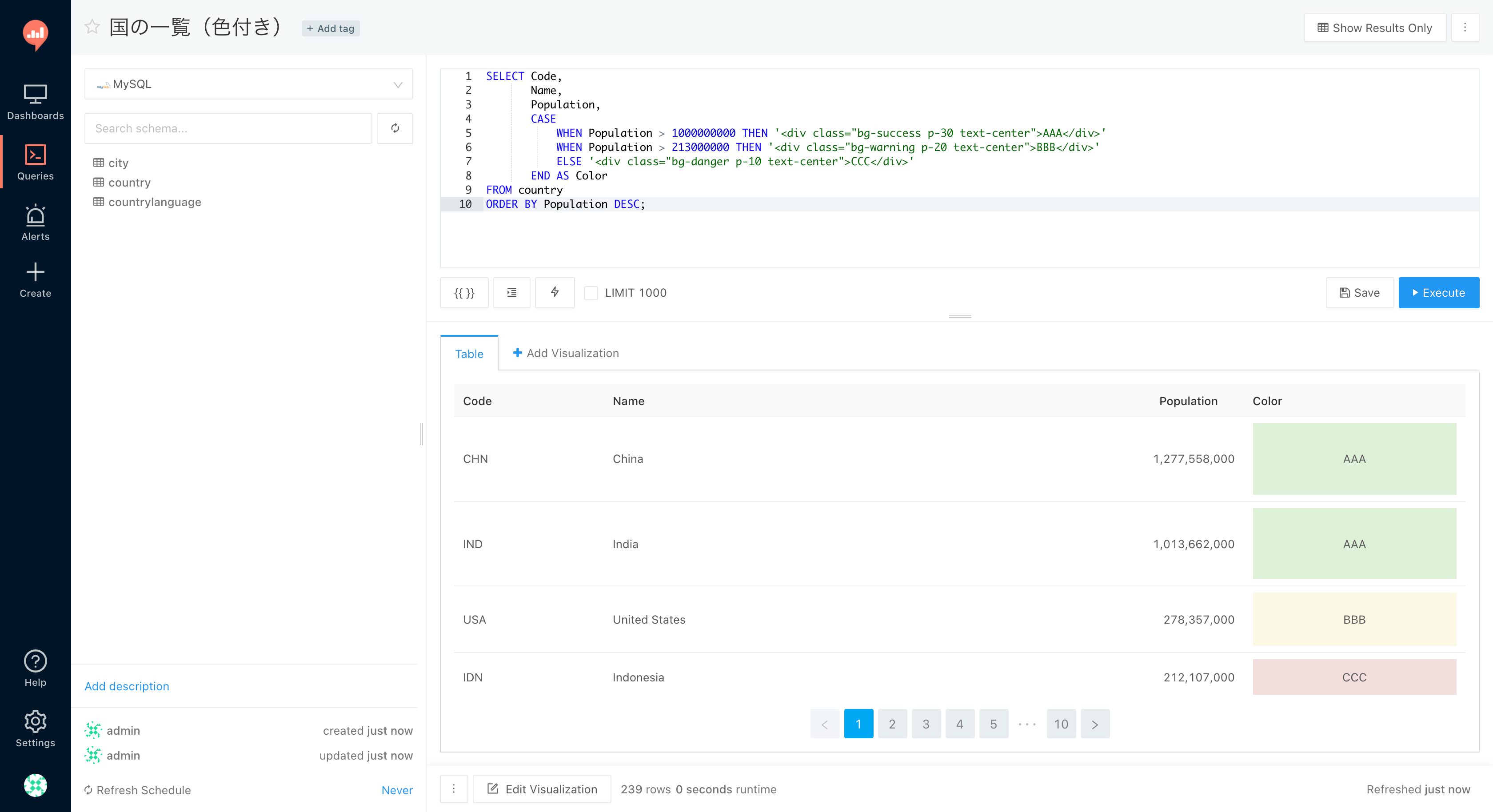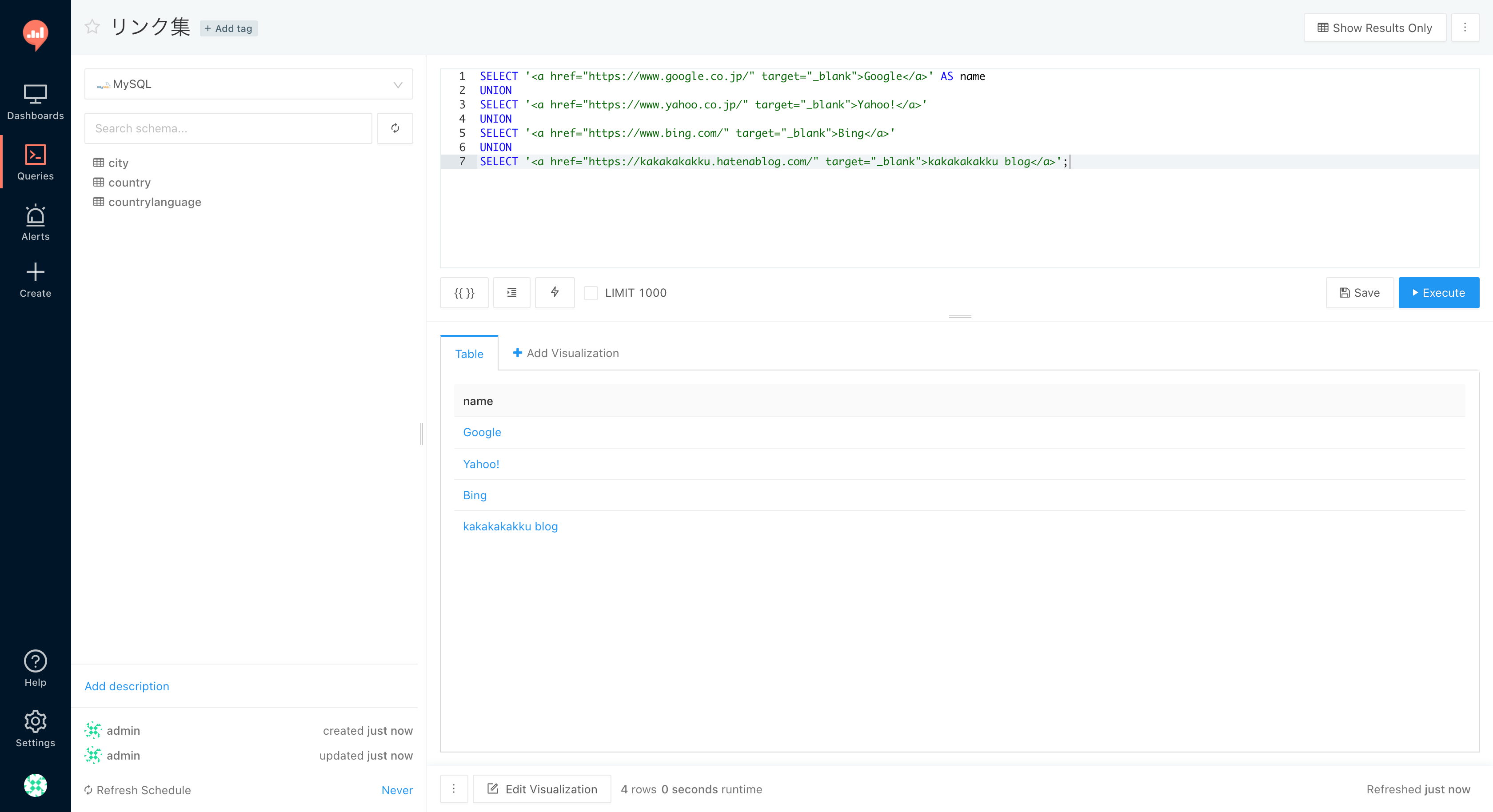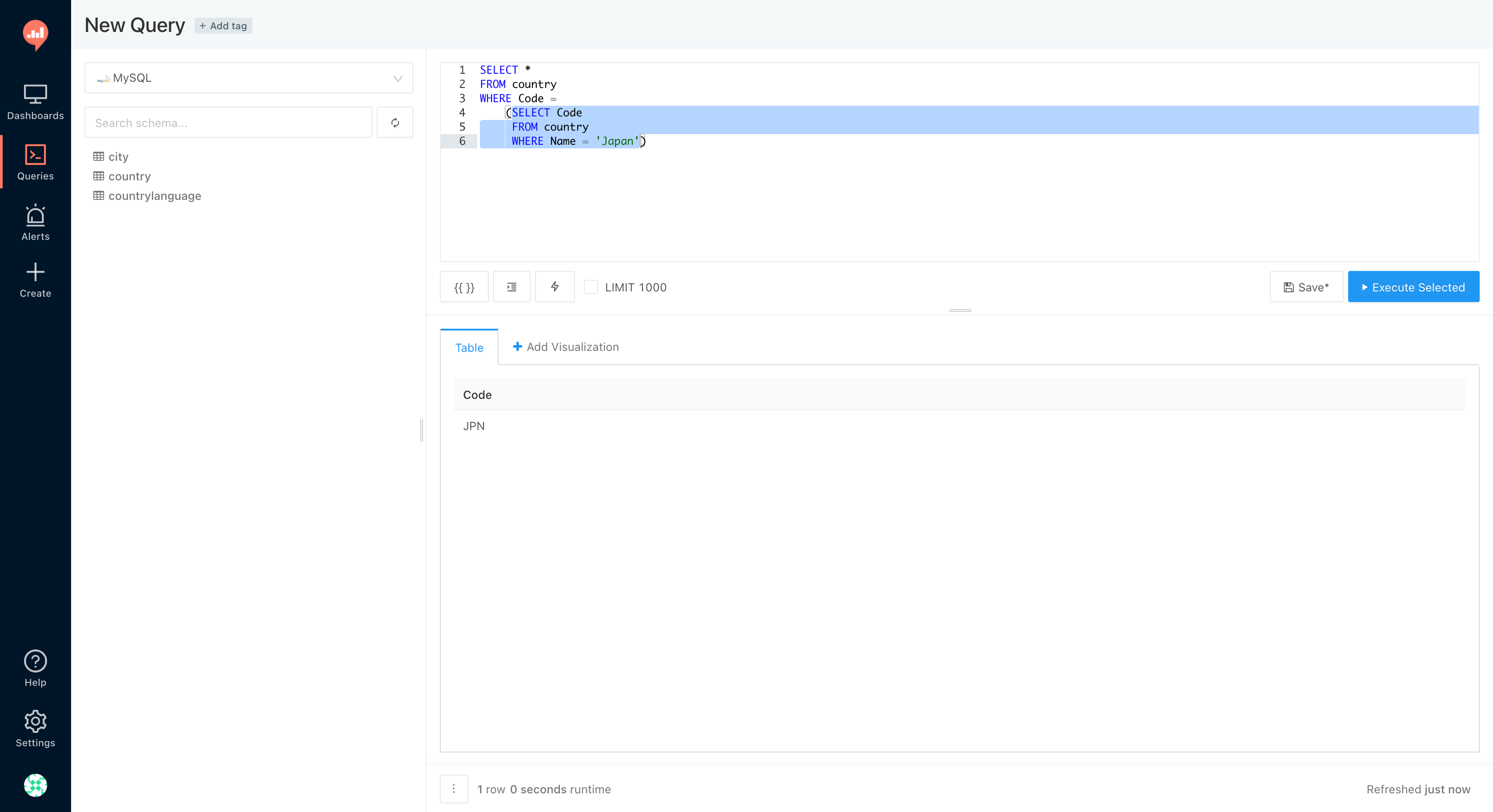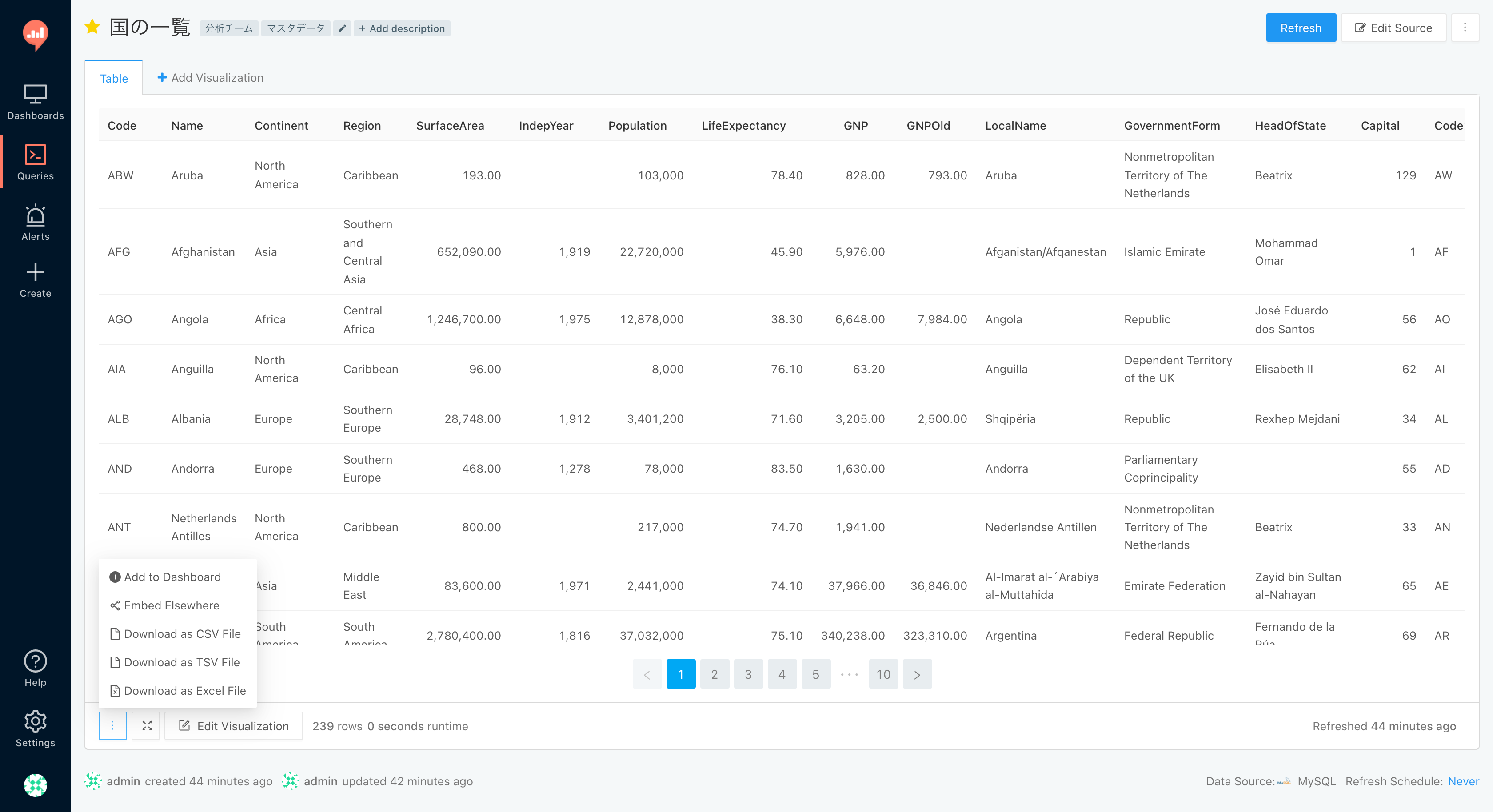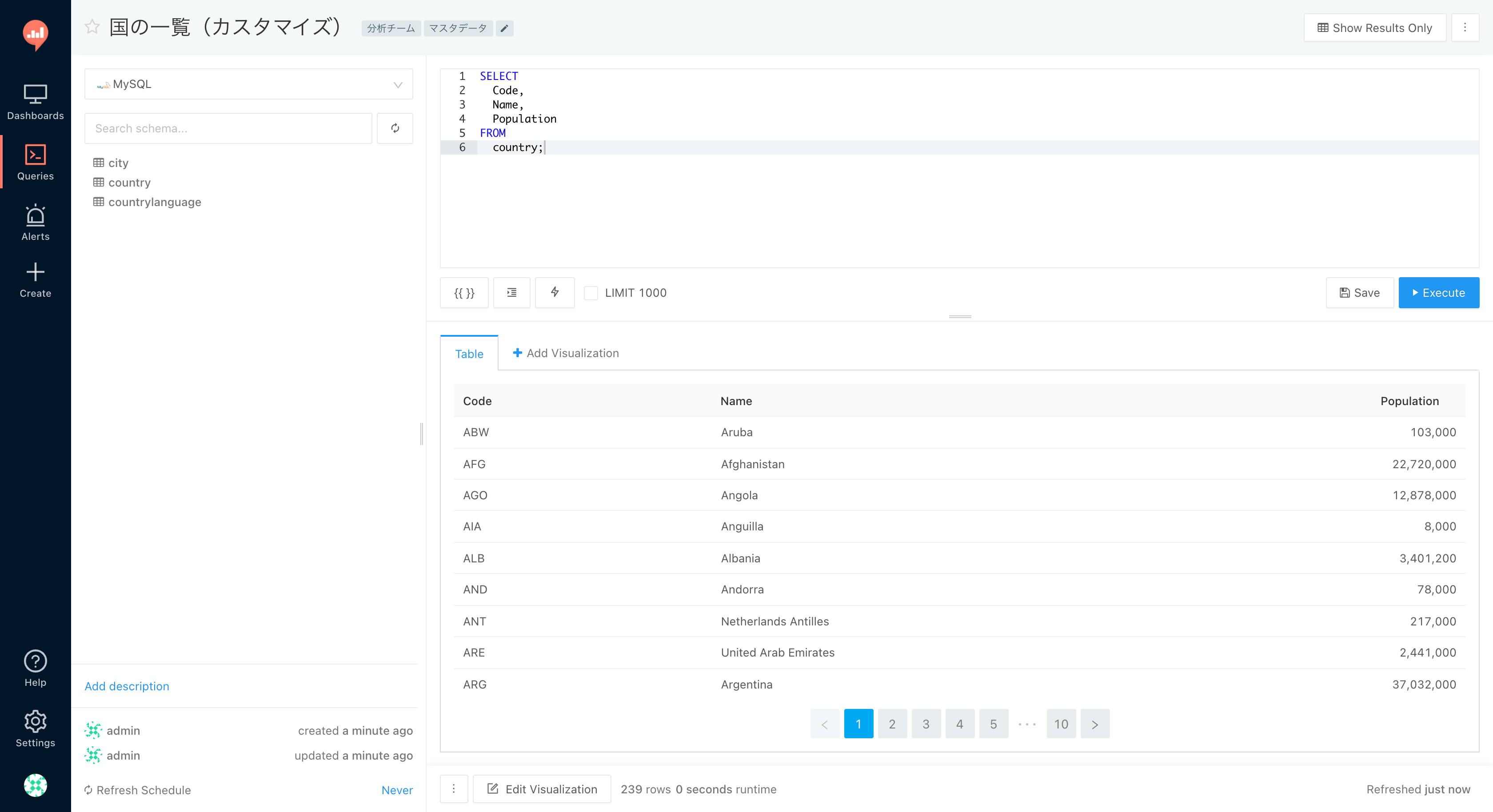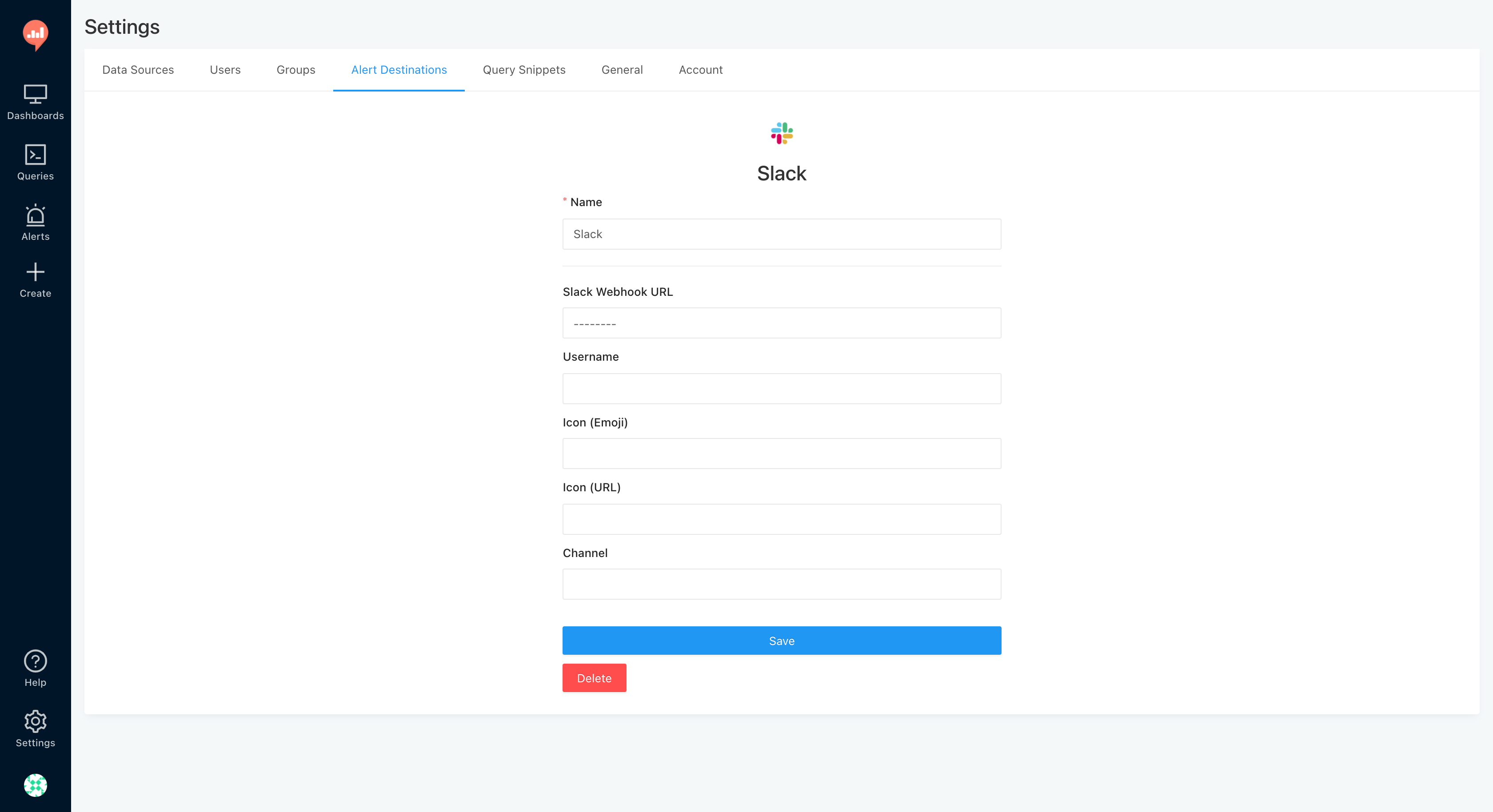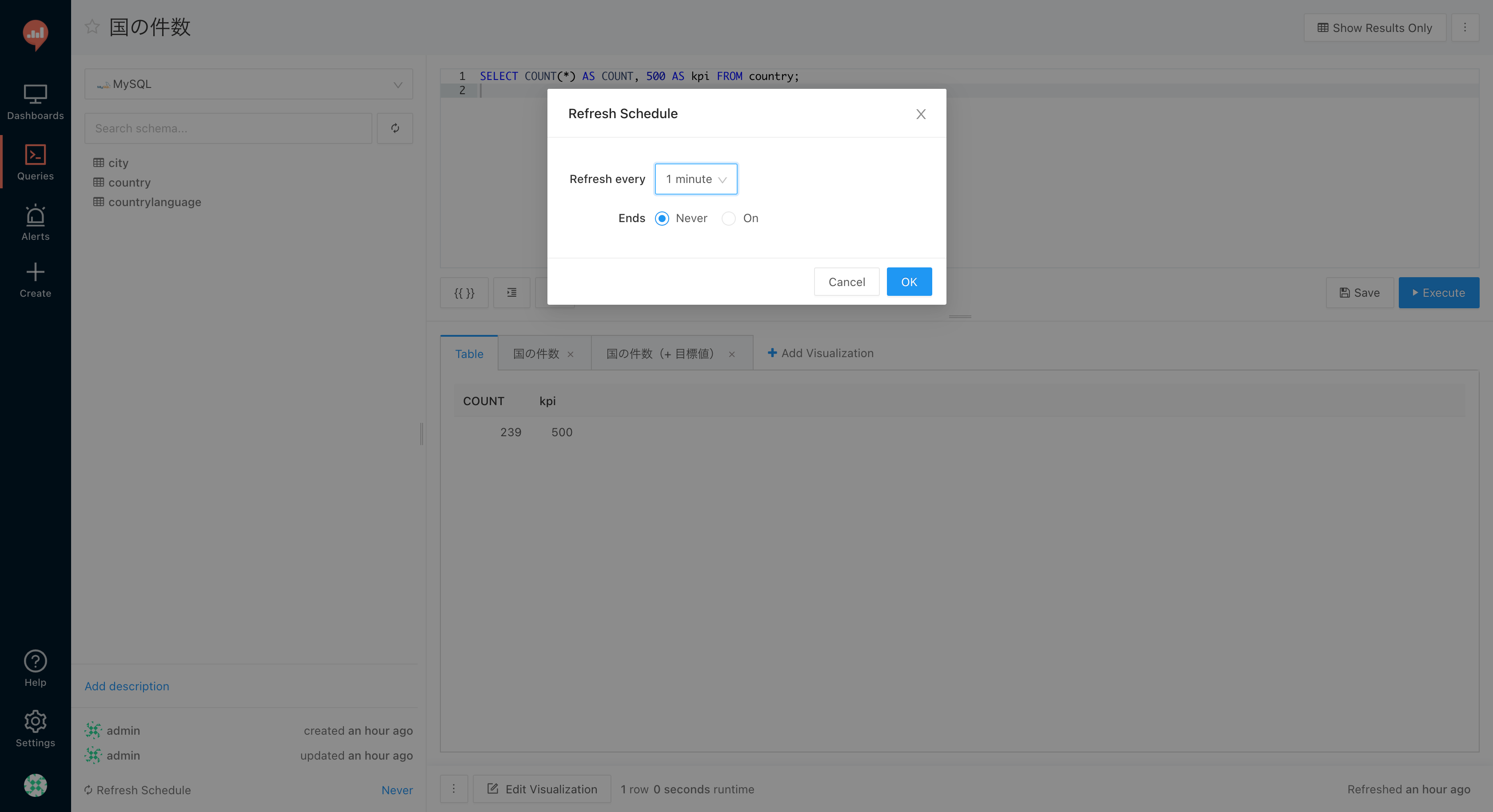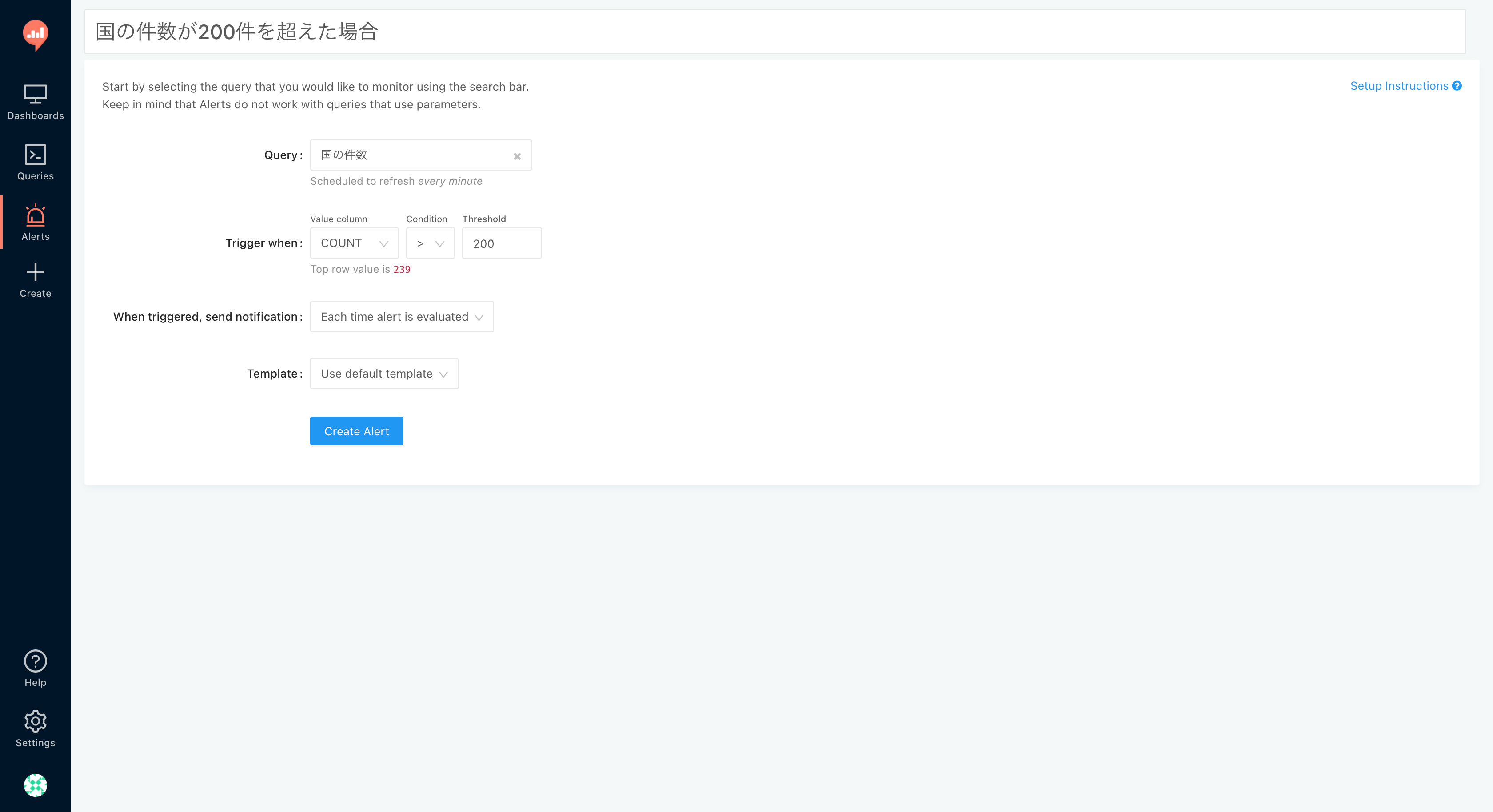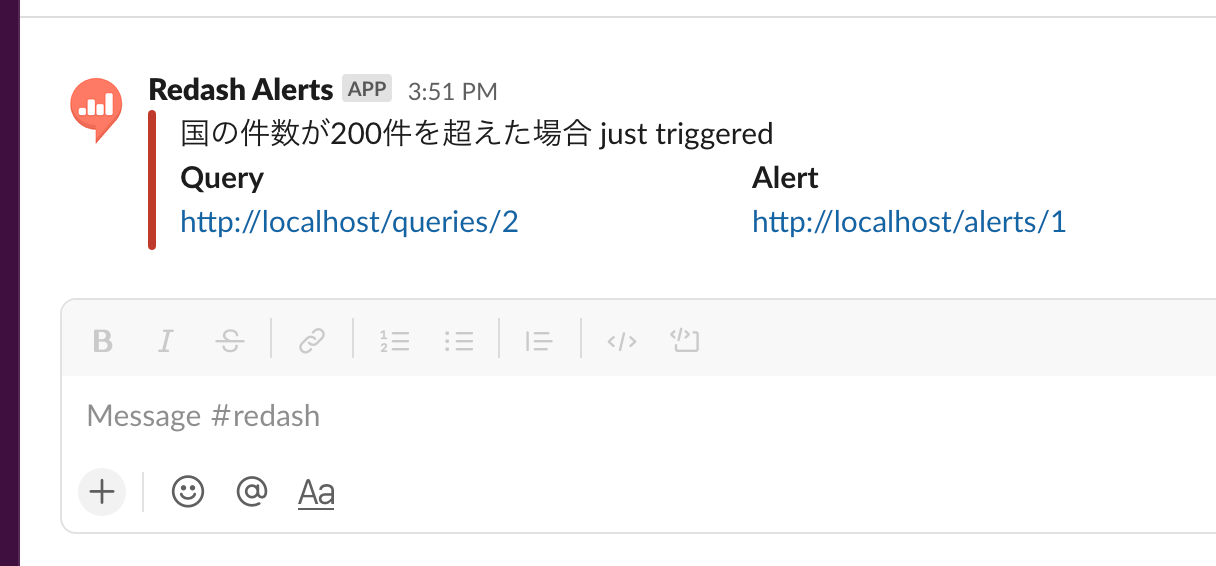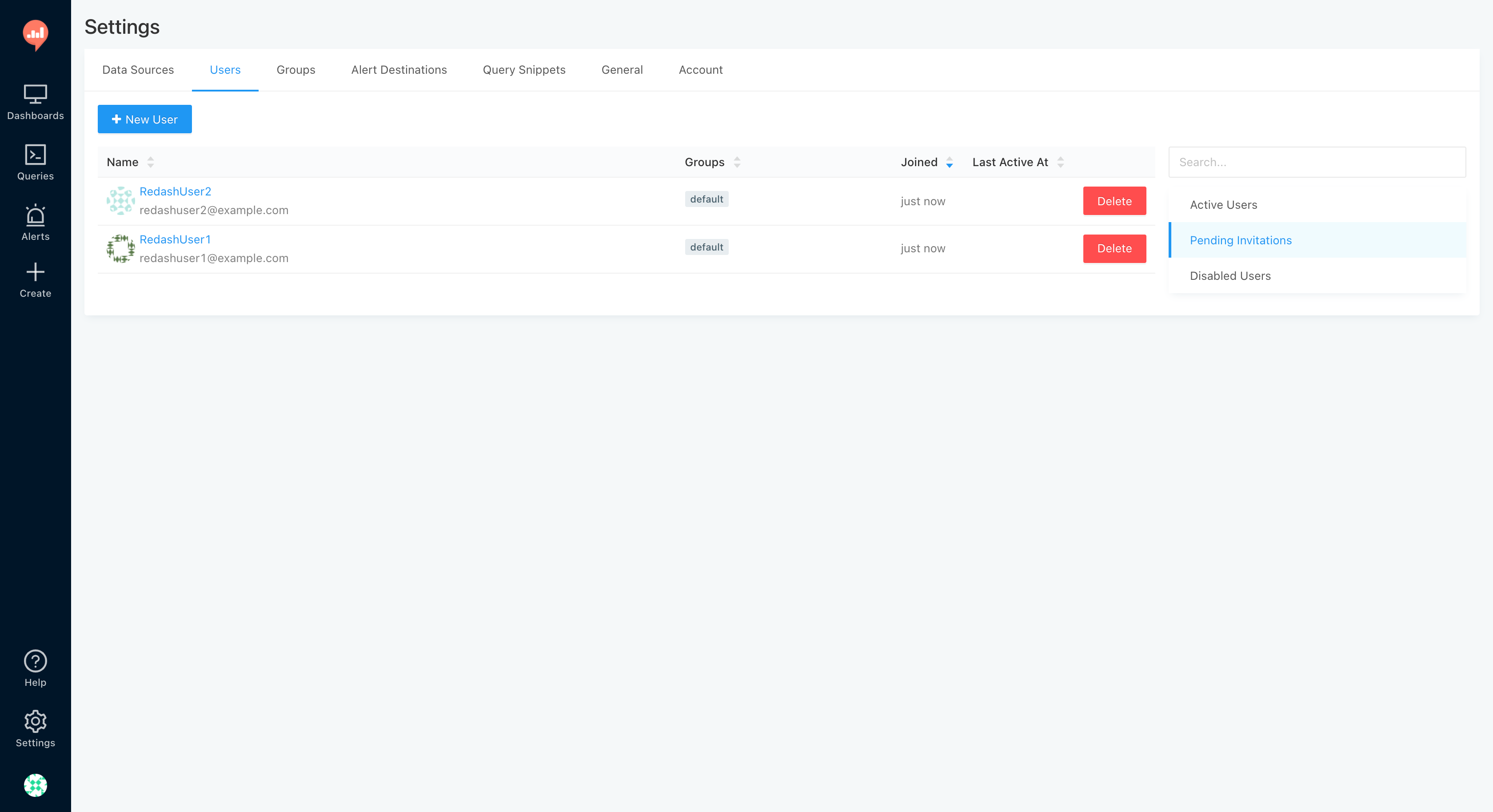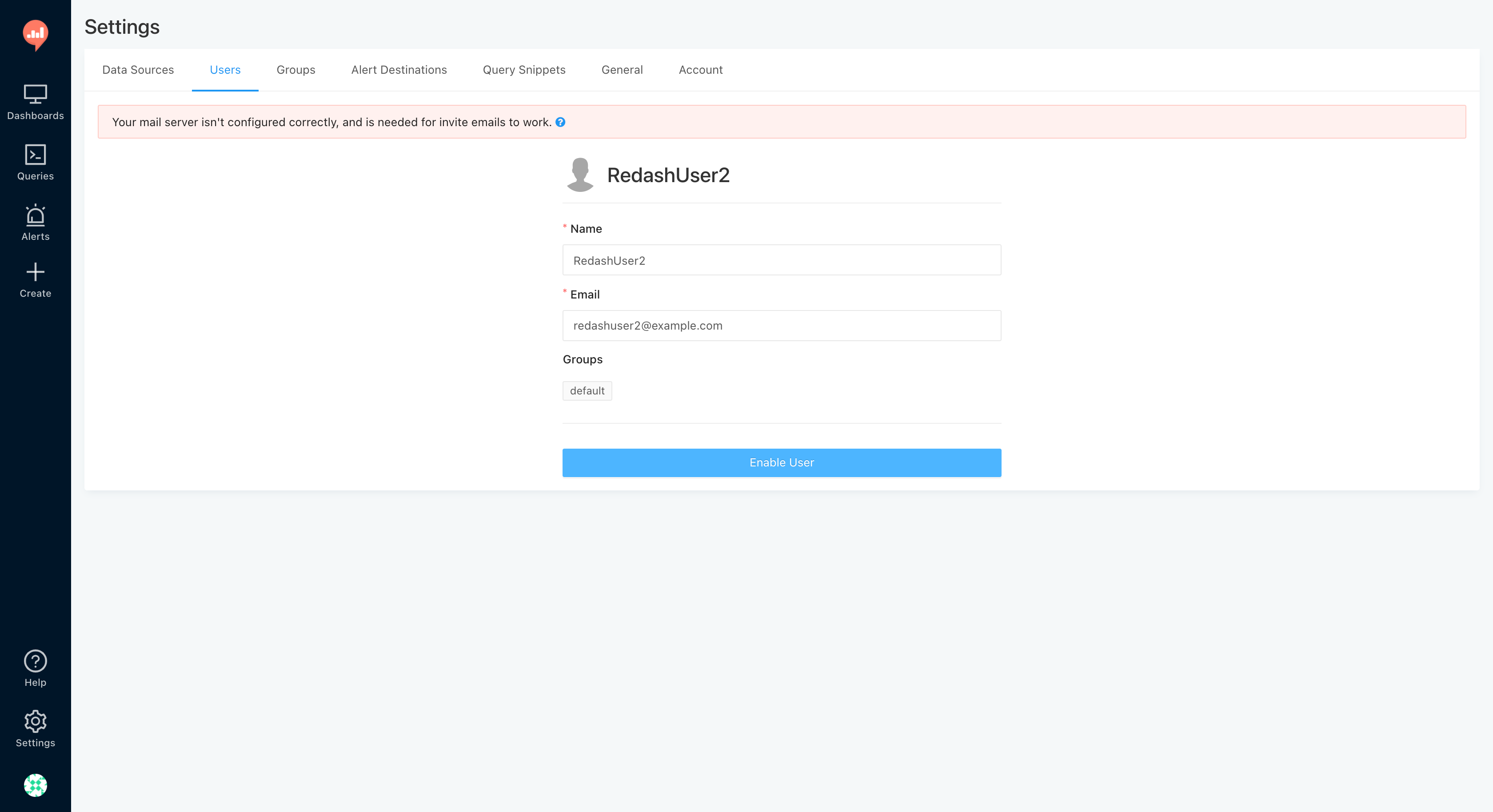kakakakakku / Redash Hands On
Labels
Projects that are alternatives of or similar to Redash Hands On
redash-hands-on
前提
Redash ハンズオン資料は以下の環境を前提に動作確認をしています.
- Docker For Mac
- Docker For Windows
なお,Redash のバージョンごとにハンズオン資料を用意しています.最新バージョン以外を使う場合は,以下のタグから参照できます.
- kakakakakku/redash-hands-on at v2.0.1
- kakakakakku/redash-hands-on at v4.0.1
- kakakakakku/redash-hands-on at v4.0.2
- kakakakakku/redash-hands-on at v5.0.1
- kakakakakku/redash-hands-on at v6.0.0
- kakakakakku/redash-hands-on at v7.0.0
環境構築
Docker Compose で Redash (v8.0.0) 環境を構築します.任意のディレクトリに kakakakakku/redash-hands-on リポジトリをクローンしましょう.
$ git clone https://github.com/kakakakakku/redash-hands-on.git
$ cd redash-hands-on
公式の getredash/redash リポジトリに公開されている設定をベースに,テストデータを事前に投入した MySQL 5.7 コンテナを含めた docker-compose.yml を準備しました.
以下のコマンドを実行し,Docker Compose で Redash を起動しましょう.
初回はイメージをダウンロードするため,少し時間がかかる場合があります.
$ docker-compose run --rm server create_db
$ docker-compose up -d
起動すると,以下の URL で Redash にアクセスできるようになります.
最初に Admin User と Organization Name を登録しましょう.以下にサンプルを載せておきます.入力したら「Setup」をクリックします.
- Admin User
- Name
admin
- Email Address
- Password
任意のパスワード
- Name
- General
- Organization Name
hands-on
- Organization Name
Redash にログインできました.
なお,Redash 環境の構築方法は Docker Compose 以外にもあります.興味のある方は,公式ドキュメントを読んでみましょう.
データソース設定
次に Redash から MySQL に接続できるように「データソース」を設定します.
ログイン後の画面にある「1. Connect a Data Source」のリンクをクリックします.
検索フォーム「Search...」に「MySQL」と入力し,1番目の「MySQL」をクリックします.「MySQL (Amazon RDS)」ではなく「MySQL」です.
以下の通りに設定したら「Create → Test Connection」とクリックし,接続確認をしましょう.Success と画面右下に表示されます.なお,今回はテストデータとして world データベースを使います.
| 項目 | 値 |
|---|---|
| Name | MySQL |
| Host | mysql |
| Port | 3306 |
| User | root |
| Password | - |
| Database Name | world |
日付フォーマット設定
画面右上にある Settings アイコン(?の右側)をクリックし,「Settings」タブをクリックします.
日付フォーマットを以下の通りに変更します.変更後に「Save」ボタンをクリックします.
- General
- Date Format
YYYY-MM-DD
- Date Format
クエリを作ってみよう
ナビバーから「Create → Query」とクリックし,以下のクエリを入力しましょう.
SELECT * FROM country;
入力したら「Execute」ボタンをクリックしてクエリを実行します.すると「国の一覧」が取得できます.
クエリの実行ができたら,画面左上の「New Query」という部分をクリックし,クエリタイトルを 「国の一覧」 に変更します.忘れずに画面右側にある「Save」ボタンをクリックしましょう.
さらに画面右上の「Publish」ボタンをクリックします.Redash ではクエリを公開することで,他のユーザーに共有することができます.
クエリの「お気に入り登録」と「タグ登録」をしよう
Redash ではクエリに対する「お気に入り登録」と「タグ登録」がサポートされています.
まず,クエリ名の左にある星アイコンをクリックし,お気に入り登録をしてみましょう.次に,クエリ名の右にある「Add tag」ボタンをクリックし,2個のタグ 「分析チーム」 と 「マスタデータ」 を登録してみましょう.
クエリが増えると探しにくくなってしまうため,積極的に「お気に入り登録」と「タグ登録」を活用しましょう.
グラフを作ってみよう
先ほどと同様にナビバーから「Create → Query」とクリックし,新規クエリを作成し,以下のクエリを入力しましょう.実行すると,登録されている国の件数が「239」であることが取得できます.この件数をグラフにしてみましょう.
SELECT COUNT(*) AS COUNT FROM country;
「Table」 タブの横に表示されている「+ New Visualization」ボタンをクリックし,以下の通りに設定をします.「Save」ボタンをクリックすると,件数のグラフが表示されます.最新値など,特定の値をグラフにする場合は Counter が便利です.
- Visualization Type
Counter
- Visualization Name
国の件数
- Counter Value Column Name
COUNT
なお Counter には「目標値」を設定する機能もあります.今回のデータソースではデータ件数に変化がありませんが,サンプルとして,作ってみましょう.先ほどのクエリを以下の通りに変更し,実行します.
SELECT COUNT(*) AS COUNT, 500 AS kpi FROM country;
もう一度「+ New Visualization」ボタンをクリックし,以下の通りに設定をします.先ほどとの違いは「Target Value Column Name」の設定を追加した点です.このようにクエリを活用することで,目標値と実績値を一緒に可視化することができます.
Counter に「目標値」を設定した場合,値が実績を下回る場合は赤く表示され,上回る場合は緑で表示されます.
- Visualization Type
Counter
- Visualization Name
国の件数(+ 目標値)
- Counter Value Column Name
COUNT
- Target Value Column Name
kpi
クエリタイトルを 「国の件数」 とし,忘れずに保存と公開をしておきましょう.
円グラフと棒グラフを作ってみよう
クエリの作成はもう慣れたと思います.以下のクエリを作成し,実行しましょう.
国ごとに都市の件数を取得できます.中国とインドが特に多いことがわかります(あくまでサンプルデータです).
SELECT CountryCode, COUNT(*) AS COUNT
FROM city
GROUP BY CountryCode
ORDER BY COUNT DESC;
先ほどと同様に「+ New Visualization」ボタンをクリックし,以下の通りに設定をすると,円グラフを作ることができます.
- Visualization Type
Chart
- Visualization Name
都市の件数
- General
- Chart Type
Pie
- X Column
CountryCode
- Y Columns
COUNT
- Chart Type
次に棒グラフも作ってみましょう.設定は以下の通りです.
- Visualization Type
Chart
- Visualization Name
都市の件数(棒グラフ)
- General
- Chart Type
Bar
- X Column
CountryCode
- Y Columns
COUNT
- Chart Type
しかし,棒グラフの場合,このままでは順序がバラバラです.「General」タブの隣にある「X Axis」タブをクリックし,軸の設定をする必要があります.
- Scale
Category
- Sort Values
OFF
これで棒グラフも作れました.
クエリタイトルを 「都市の件数」 とし,忘れずに保存と公開をしておきましょう.
ダッシュボードを作ってみよう
次にダッシュボードを作ってみましょう.
ナビバーから「Create → Dashboard」とクリックし,ダッシュボードタイトルに 「ハンズオン:国ダッシュボード」 と入力しましょう.
ポイントは グループ名:ダッシュボード名 という命名規則にすることです.
Redash には Grouping Dashboards という機能があり,ダッシュボードタイトルにコロンを含めることで,同じグループのダッシュボードをまとめて管理することができます.詳しくは公式ドキュメントを読んでみましょう.
次にダッシュボードにグラフを配置していきます.
画面右下にあるメニューから「Add Widget」をクリックします.すると「Add Widget」というモーダルが表示されるため,以下の設定を繰り返し行いましょう.「Search a query by name」でクエリ名を検索し,Visualizaを選択します.レイアウトは自由に変更することができます.
- 1回目
- クエリ名
国の一覧
- Choose Visualization
Table
- クエリ名
- 2回目
- クエリ名
国の件数
- Choose Visualization
国の件数(+ 目標値)
- クエリ名
- 3回目
- クエリ名
都市の件数
- Choose Visualization
都市の件数
- クエリ名
- 4回目
- クエリ名
都市の件数
- Choose Visualization
都市の件数(棒グラフ)
- クエリ名
もしクエリ名が表示されない場合は,そのクエリが公開されていないことが考えられます.
ナビバーの「Queries」で Unpublished 状態になっているクエリがあったら,そのクエリを公開し,再度ダッシュボードにグラフを追加してみましょう.
最後に画面右上にある「Done Editing」をクリックし,続けて「Publish」をクリックしましょう.クエリ同様にダッシュボードも他のユーザーに共有することができます.
ダッシュボードの「お気に入り登録」と「タグ登録」をしよう
Redash ではクエリだけではなく,ダッシュボードに対しても「お気に入り登録」と「タグ登録」がサポートされています.
まず,ダッシュボード名の左にある星アイコンをクリックし,お気に入り登録をしてみましょう.次に,ダッシュボード名の右にある「Add tag」ボタンをクリックし,タグ 「分析チーム」 を登録してみましょう.
パラメータ付きクエリを作ってみよう
次はクエリにパラメータを付けてみましょう.
Redash では,クエリに {{}} を含めると,その部分がパラメータになります.以下の新規クエリを作りましょう.
なお,クエリを入力した後にクエリの下にある2番目のアイコン「Format Query」をクリックすると,自動的にクエリをフォーマットすることができます.FROM が2行目にフォーマットされます.試してみましょう.
SELECT * FROM city
WHERE CountryCode = '{{CountryCode}}'
ORDER BY Population DESC;
すると,画面左下に「CountryCode」をパラメータとして入力するテキストエリアが表示されます.
ここに「JPN」を入力し,「Apply Changes」をクリックすると,日本の都市を人口の多い順に取得することができます.クエリタイトルを 「都市の検索(パラメータ選択)」 にして保存しておきましょう.
パラメータとして入力できる UI はテキストフィールド以外にもあります.名前の通り,例えば「Date」を選択すると,日付ピッカー(カレンダー)から日付を選択することができます.
- Text
- Number
- Dropdown List
- Query Based Dropdown List
- Date
- Date and Time
- Date and Time (with seconds)
- Date Range
- Date and Time Range
- Date and Time Range (with seconds)
今回は便利な「Dropdown List」を試しましょう.
パラメータの横にあるトグルをクリックし,「Type」を Dropdown List にします.さらに「Values」 に以下のリストを設定します.
JPN
USA
AUS
すると,選択肢から選べるようになるため,入力ミスを軽減できるようになります.「AUS」を選択し,「Apply Changes」をクリックしてみましょう.
パラメータ付きクエリ(複数値)を作ってみよう
パラメータを複数選択する機能もあります.以下の新規クエリを作りましょう.
SELECT *
FROM city
WHERE CountryCode IN ({{CountryCode}})
ORDER BY Population DESC;
パラメータの横にあるトグルをクリックし,「Type」を Dropdown List にします.さらに「Values」 に以下のリストを設定し,今回は「Allow multiple values」をチェックし,「Quotation」で「Single Quotation Mark」を選択します.
JPN
USA
AUS
すると,選択肢からパラメータを複数選べるようになります.今回は「JPN」と「AUS」を選択し,「Apply Changes」をクリックしてみましょう.
クエリタイトルを 「都市の検索(パラメータ複数選択)」 にして保存しておきましょう.
フィルタ機能を使ってみよう
Redash では,クエリのカラム名を カラム名::filter もしくは カラム名::multi-filter という命名規則にすると,クエリ結果をフィルタできるようになります.さっそく試してみましょう.
以下の新規クエリを作成し,実行すると,クエリ結果を「CountryCode」で自由にフィルタできるようになります.これが「フィルタ機能」です.
SELECT *, CountryCode AS 'CountryCode::filter'
FROM city
ORDER BY Population DESC;
次に「マルチフィルタ機能」を試しましょう.クエリを以下のように変更すると,今度は複数の「CountryCode」でフィルタできるようになります.なお,今回も「Format Query」を実行しておきましょう.
SELECT *, CountryCode AS 'CountryCode::multi-filter' FROM city ORDER BY Population DESC;
フィルタ機能は非常に便利です.詳しくは公式ドキュメントを読んでみましょう.
クエリタイトルを 「都市のフィルタ」 にして保存しておきましょう.
クエリスニペットを活用しよう
Redash では,よく使うクエリ(もしくはクエリの一部)をクエリスニペットとして登録する機能があります.
画面右上にある Settings アイコン(?の右側)をクリックし,「Query Snippets」タブをクリックします.
次に「New Query Snippet」ボタンをクリックすると登録画面が表示されます.以下の設定をしたら「Save」ボタンを押しましょう.
- Trigger
_country_code
- Description
国コード検索
- Snippet
WHERE CountryCode = '{{CountryCode}}'
新規クエリを作成し,以下のクエリを入力しましょう.クエリスニペットに登録した「Trigger」に部分一致すると候補として表示されるため _ と入力するとクエリスニペットを呼び出すことができます.
SELECT * FROM city _
クエリスニペットにプレースホルダを設定することもできます.
以下のように ${1:table} と設定すると,テーブル名のプレースホルダになります.是非試してみましょう.今回はクエリスニペットの動作確認が目的ですので,クエリは保存しなくて大丈夫です.
- Trigger
_record_count
- Description
レコード件数
- Snippet
SELECT COUNT(*) FROM ${1:table};
クエリ結果に色を付けよう
Redash では,クエリ結果に HTML を埋め込むことができます.さっそく以下の新規クエリを作成してみましょう.
SELECT Code,
Name,
Population,
CASE
WHEN Population > 1000000000 THEN '<div class="bg-success p-30 text-center">AAA</div>'
WHEN Population > 213000000 THEN '<div class="bg-warning p-20 text-center">BBB</div>'
ELSE '<div class="bg-danger p-10 text-center">CCC</div>'
END AS Color
FROM country
ORDER BY Population DESC;
「Population」の値によって「緑黄赤」と色を変えています.さらに縦サイズも変えています.このように活用すると,よりクエリ結果を便利に使うことができます.
クエリタイトルを 「国の一覧(色付き)」 にして保存しておきましょう.他にも利用可能なマークアップがあり,公式ドキュメントに載っています.
リンク集を作ろう
ダッシュボードに複数のグラフを配置する場合,関連する URL などを載せておくと便利な場合があります.
ダッシュボードにフリーテキストを入力する方法もありますが,Redash では,クエリ結果に HTML を埋め込むことができるため,簡単にリンクを作成することができます.
以下の新規クエリを作成し,クエリタイトルを 「リンク集」 にして保存しておきましょう.
SELECT '<a href="https://www.google.co.jp/" target="_blank">Google</a>' AS name
UNION
SELECT '<a href="https://www.yahoo.co.jp/" target="_blank">Yahoo!</a>'
UNION
SELECT '<a href="https://www.bing.com/" target="_blank">Bing</a>'
UNION
SELECT '<a href="https://kakakakakku.hatenablog.com/" target="_blank">kakakakakku blog</a>';
クエリを選択実行しよう
Redash には,クエリを選択実行する機能があります.
分析クエリを書くときにサブクエリや JOIN を活用する場面も多いと思います.サブクエリなどの部分クエリを選択して実行できると便利です.
以下の新規クエリを作成し,サブクエリを選択し,「Execute Selected」ボタンをクリックして実行してみましょう.
SELECT *
FROM country
WHERE Code =
(SELECT Code
FROM country
WHERE Name = 'Japan')
クエリ結果をダウンロードしよう
Redash では,クエリ結果をダウンロードすることができます.現状サポートされているデータ形式は CSV と Excel です.
ナビバーの「Queries」をクリックし,既に作ったクエリ 「国の一覧」 を開きましょう.
画面下にある「縦点」ボタン(Edit Visualization ボタンの右にある)を押すと,以下のメニューが表示されます.クエリ結果をダウンロードしてみましょう.
- Download as CSV File
- Download as Excel File
クエリのフォーク機能を体験しよう
今回はハンズオンとして Redash を1人で使っていますが,一般的にはチームで使うことが多いと思います.
チームで使っていると 「メンバーが作ったクエリを少しカスタマイズしたい」 と感じる場面があります.そのために Redash には「フォーク機能」があります.
既に作ったクエリ 「国の一覧」 を開き,画面右上にあるプルダウンから「Fork」ボタンをクリックしましょう.すると,自動的に新規クエリが作成されます.クエリタイトルを 「Copy of (#1) 国の一覧」 から 「国の一覧(カスタマイズ)」 に変更しましょう.
クエリを自由に変更できるため,以下のクエリを入力し,実行しましょう.表示するカラムを「国コード」と「名前」と「人口」にカスタマイズできました.なお,今回も「Format Query」を実行しておきましょう.
SELECT Code, Name, Population FROM country;
アラートを設定しよう
Redash の機能は可視化だけではありません.特定の値が閾値を超えた場合にアラートを通知する機能があります.通知先は以下から選ぶことができます.
- ChatWork
- PagerDuty
- Slack
- Webhook
- Mattermost
- Google Hangouts Chat
Slack に Webhook 経由でアラートを通知してみましょう.今回は,自由に使える Slack アカウントがある前提で進めます.
まず,Slack で Incoming WebHooks を作成します.そのままでも使えますが,「Customize Name」に Redash Alerts,「Customize Icon」に Redash のロゴ画像などを設定しておくと便利です.「Webhook URL」の値は次に使います.
画面右上にある Settings アイコンをクリックし,「Alert Destinations」タブにある「New Alert Destination」ボタンをクリックしましょう.次に「Slack」をクリックし,登録画面で以下を設定します.
- Name
Slack
- Slack Webhook URL
Webhook URL
アラートを設定する前に,もう少し準備をしておく必要があります.
既に作成をした「国の件数」クエリを開き,画面左下にある「Refresh Schedule」を有効にする必要があります.「Never」をクリックしてから,今回は 1 minute にしましょう.
今回の例では,国の件数に変化はありませんが,定期的にクエリの実行をする機能です.アラートの設定をするクエリには「Refresh Schedule」の設定が必要です.
最後はアラートの設定です.ナビバーから「Create → Alert」をクリックし,「New Alert」の画面を開きます.以下のエラーが出る場合がありますが,問題ありません.
It looks like your mail server isn't configured. Make sure to configure it for the alert emails to work.
登録画面で以下を設定します.「Rearm seconds」は,異常値が続く場合にアラートを再通知する間隔(秒数)です.
- Query
国の件数
- Name
国の件数が200件を超えた場合
- Value column
COUNT
- Op
greater than
- Reference
200
- Rearm seconds
60
「Save」をクリックすると,右側に「Notifications」のメニューが表示されるため,「Slack」を「Add」し,もう一度「Save」をクリックします.
すると,Slack にアラートが通知されます.確認ができたら「Rearm seconds」をブランクにして「Save」をクリックしておきましょう.
Redash ユーザーを追加/無効化しよう
次に,Redash 管理者として Redash ユーザーを追加/無効化する運用手順を試してみましょう.
まず,画面右上のユーザーメニュー(admin)から「Users」をクリックし,次に「New User」ボタンをクリックします.
以下の通りに,Redash ユーザーを2個登録します.「Email not sent!」というメッセージは問題ありません.登録が終わったら「Pending Invitations」をクリックし,ユーザーを確認しましょう.招待中の状態になっています.
- New User 1
- Name
RedashUser1
- Name
- New User 2
- Name
RedashUser2
- Name
メンバーの退職など,Redash ユーザーを削除する場合はどうしたら良いのでしょう?
Redash にはユーザーを削除する機能はありませんが,ユーザーを無効化する手順があります.今回は招待中のユーザーを無効化します.
「Pending Invitations」で「RedashUser2」をクリックし,「Disable User」ボタンを押してみましょう.ユーザーを無効化できました.無効化を解除する場合は「Enable User」ボタンをクリックします.
以上でハンズオンは終わりです!お疲れさまでした!
Happy querying :)