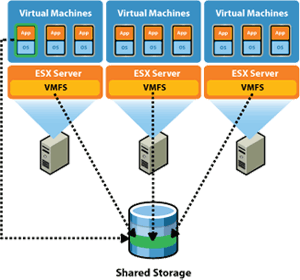Docker Deep Dive
Docker and Virtualization concepts
Linux Containers
- Containers vs Virtual Machines
- Kernel namespaces, cggroups, capabilities
Docker Engine
- Execution Driver: libcontainer vs LXC
- AUFS, OverlayFS, Device Mapper
Docker Images
- docker build | docker images | docker inspect
- Union mounts, Layering, Dockerfile
Docker Containers
- docker start | stop | restart
Volumes
- Registries
- Volumes
- Networking
Introducing Containers
The Ugly Virtual Machines
We have a separate Operational System for each VM
Docker run
We will test the docker run command with the Jenkins official Image
$ docker run -p 8080:8080 -p 5000:5000 jenkinsThe command above use the following:
-run Parameter to indicates which port will be used
-p Parameter to indicates which port will be used
-jenkins Image name that will be used to build our container. This image will be searched locally and, if it not been found, Docker will try to search at Docker repository
A container will be created with some random name, as high_almeida in my example. Is difficult to work with random names, but we can change it as follow:
$ docker run --name my-jenkins -p 8080:8080 -p 5000:5000 jenkinsNow our container were created with the name my-jenkins
Note that, when we run our container, we are led to inside of the container, but we are able to run in a daemon mode, using the -d parameter as follow:
$ docker run --name my-jenkins -d -p 8080:8080 -p 5000:5000 jenkinsDocker exec
After create our Jenkins container, we need to go inside of it. We muse use the docker exec command as follow:
$ docker exec -i -t my-jenkins /bin/bashMounting a volume
docker run
--name myjenkins
-p 8080:8080 -p 5000:5000
-v /var/jenkins_home:/var/jenkins_home jenkinsUseful Docker commands
Used to show all docker's containers by its created column
$ docker ps -a | grep "weeks ago" | awk '{print $1}'Showing all containers that matches with Exited Status
$ docker ps -a | grep "Exited" | awk '{print $4}'Note that the bash {print $1} is matched with Status Column
Removing all Exited containers
$ docker rm ${docker ps -a | grep "Exited" | awk '{print $1}'}Printing all containers ids
$ docker ps -qaRemoving all containers
$ docker rm $(docker ps -qa)Note that if container is running, we can't do that. We got the following message: Conflict, You cannot remove a running container.
Removing all containers ignoring its status and ignoring the error mentioned above
$ docker rm --force $(docker ps -qa)Granting Docker Control to Non-root Users
- Docker needs to create namespaces
- Docker needs to create cgroups
- Docker needs to bind to /var/run/docker.sock
It's a warning to adding Users to the Docker Group
- Control which user accounts are members of this group
- Regularly audit membership of the Docker Group
We can show all groups by typing
$ cat /etc/groupsWill show us something as
_launchservicesd:*:239:
_iconservices:*:240:
_distnote:*:241:
_nsurlsessiond:*:242:
_nsurlstoraged:*:243:
_displaypolicyd:*:244:
_astris:*:245:
com.apple.access_disabled:*:396:
com.apple.access_sessionkey:*:397:
com.apple.access_screensharing:*:398:
com.apple.access_ssh:*:399:
.
.
.
docker:x:112To add an user to the Docker Group, we must type:
$ sudo gpasswd -a gama dockerIn the previous command, we sad that we are adding a new user gama --a- to the Docker Group called docker.
Now we can see the user added in the Docker Group
$ cat /etc/groups
.
.
.
docker:x:112:gamaMajor Docker Components
Docker Images
To pull some Docker Image we can type:
$ docker pull fedoraThe command above will pull the latest version, but we can configure another one, as:
$ docker pull fedora:21We can also pull the image and run te container in the same commando, as following:
$ docker run -it fedora /bin/bashNote that Docker will pull just the latest version. We are able to pull all image versions using the command:
$ docker pull -a fedoraImages are stored locally under the directory /var/lib/docker/. If you are on Linux, it will be on /var/lib/docker/aufs
Docker Exceptions
Exception 1 - Unable to connect to internet to pull images
Exception message:
Network timed out while trying to connect to https://index.docker.io/v1/repositories/library/busybox/images. You may want to check your internet connection or if you are behind a proxy.This exception may occur when you are trying to pull images with docker.
For exemple, we are trying to pull the busybox image as follows:
$ docker run -it busybox /bin/bash
Unable to find image 'busybox:latest' locally
Pulling repository docker.io/library/busybox
Note that we don't have the busybox image and docker tries to pull it and you might receive the following error:
Network timed out while trying to connect to https://index.docker.io/v1/repositories/library/busybox/images. You may want to check your internet connection or if you are behind a proxyIf you are using Docker Machine on Mac, you may try this one:
$ docker-machine restart defaultAnd then:
$ eval $(docker-machine env default)