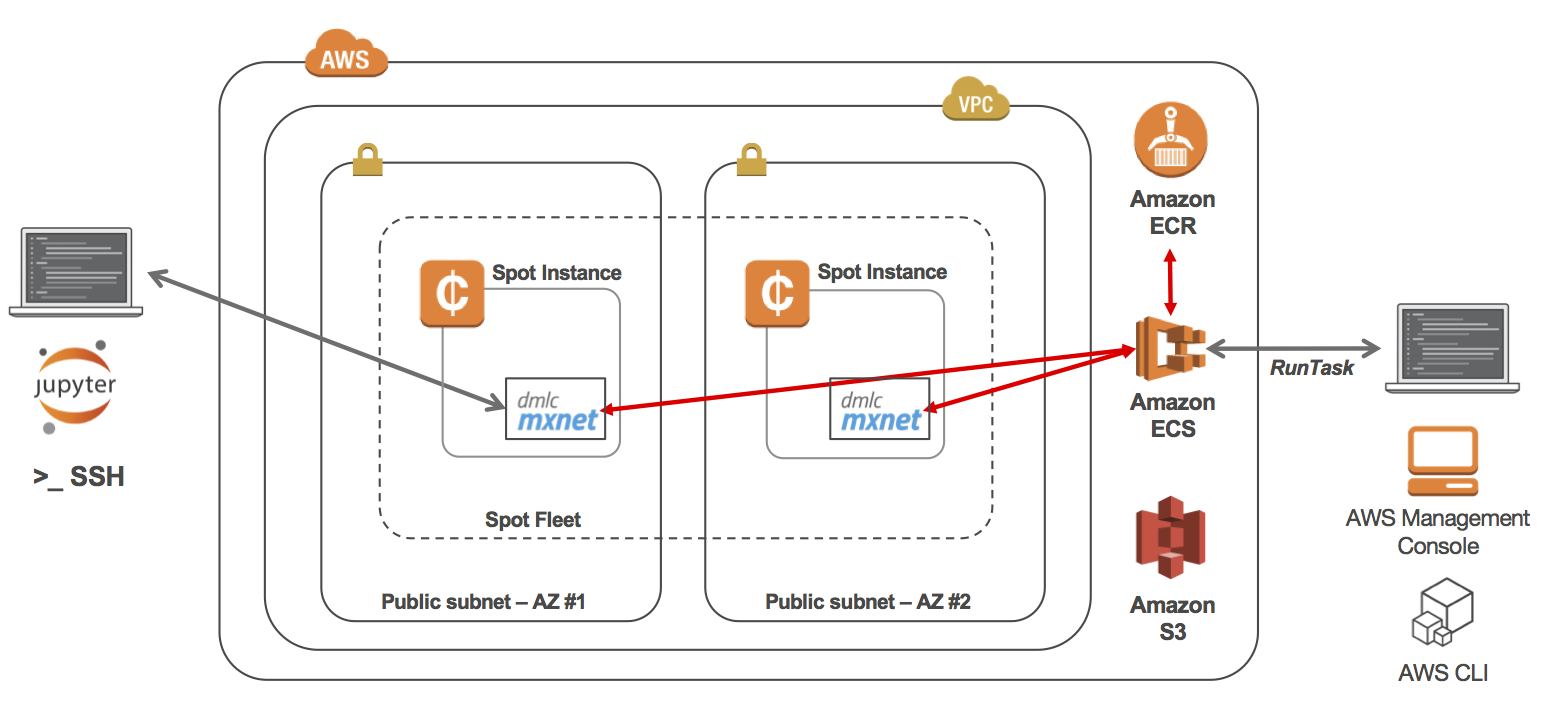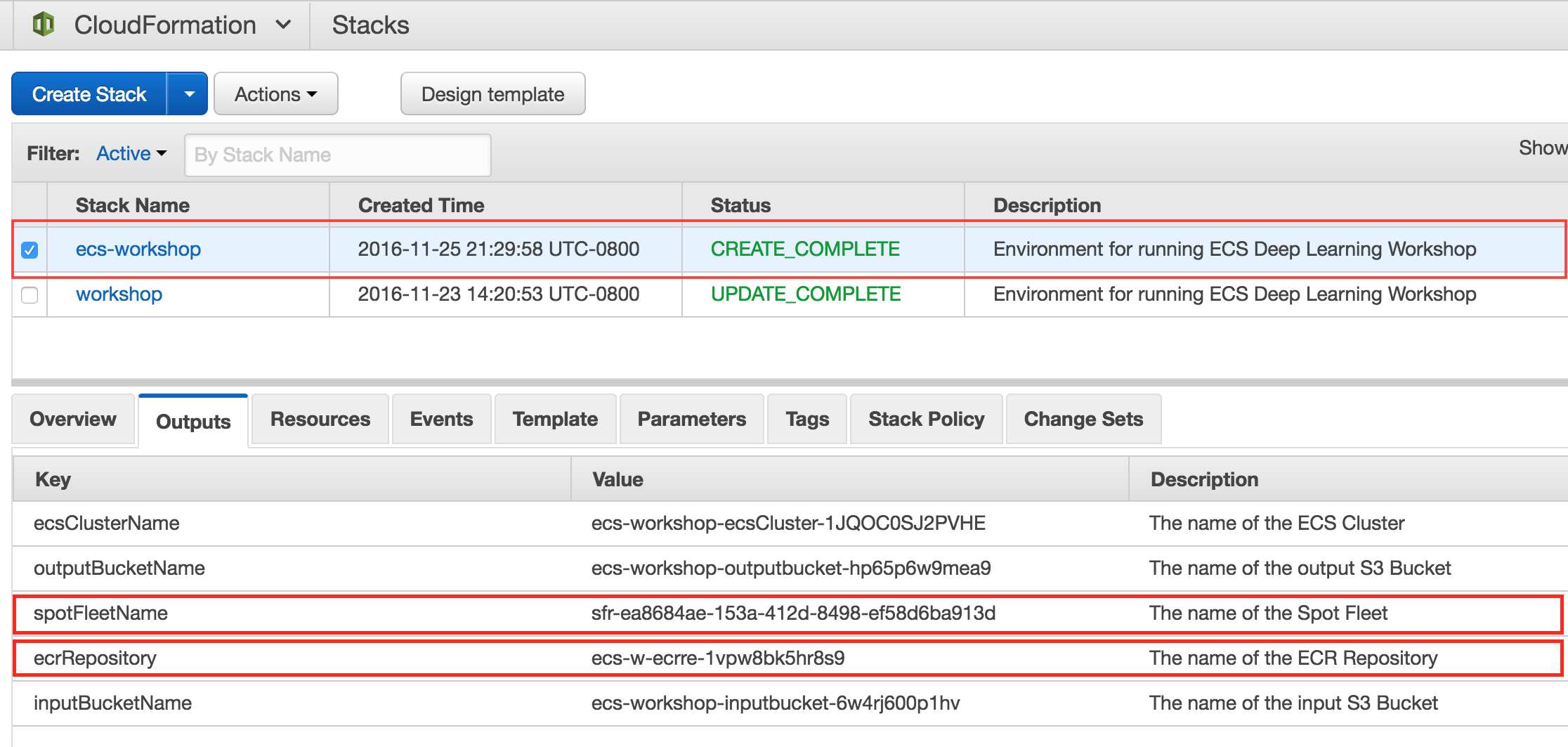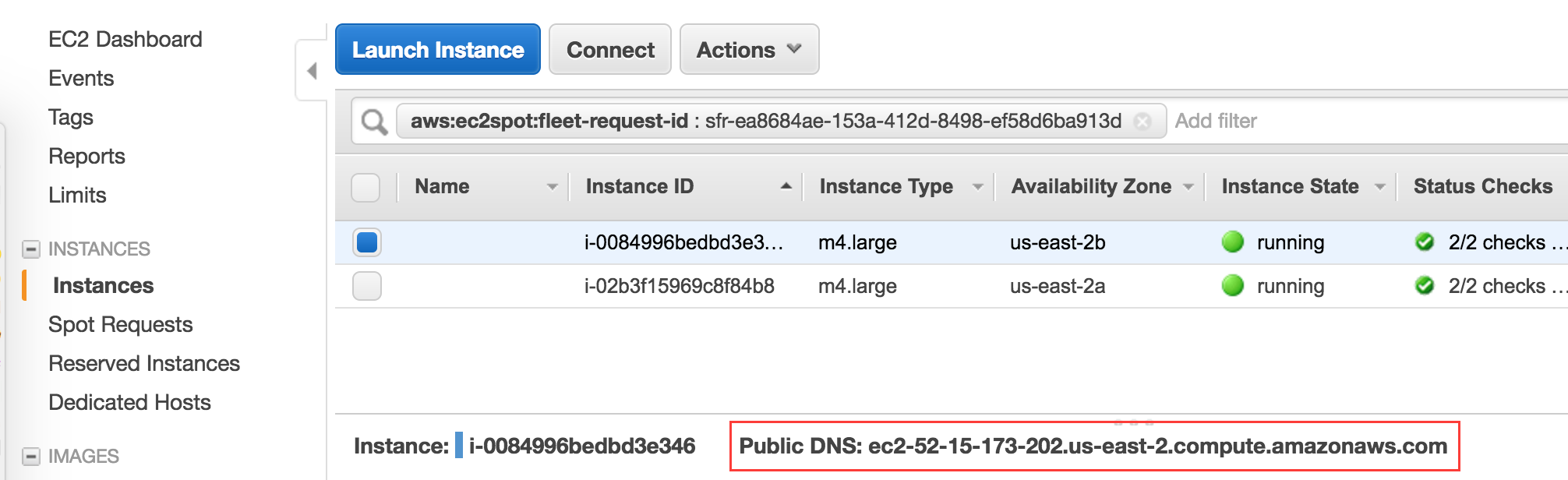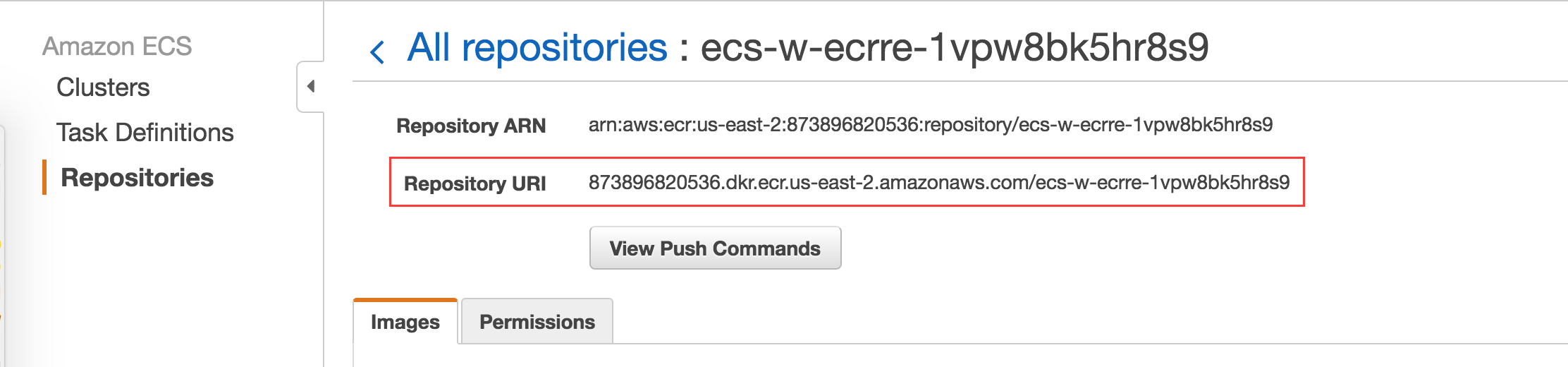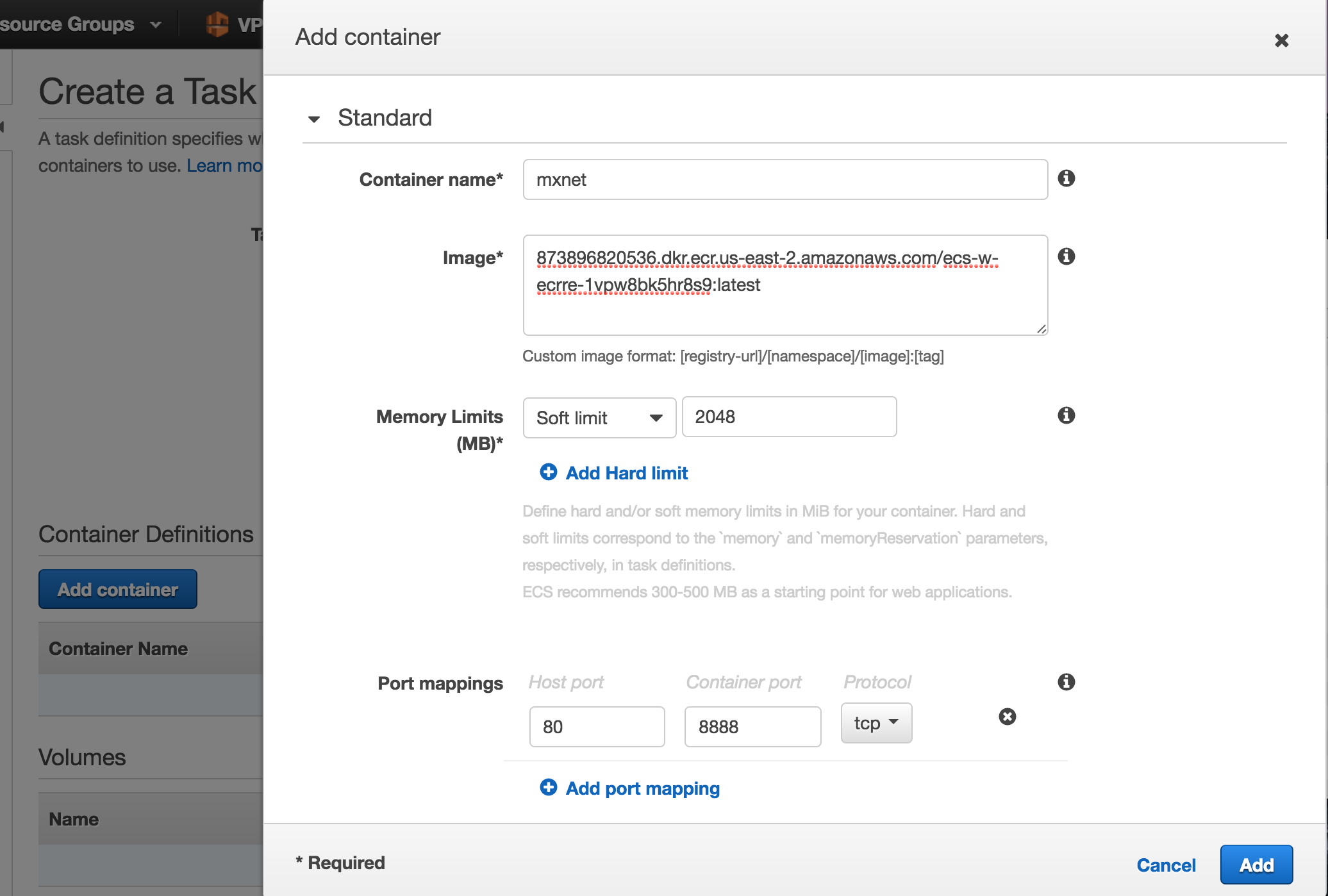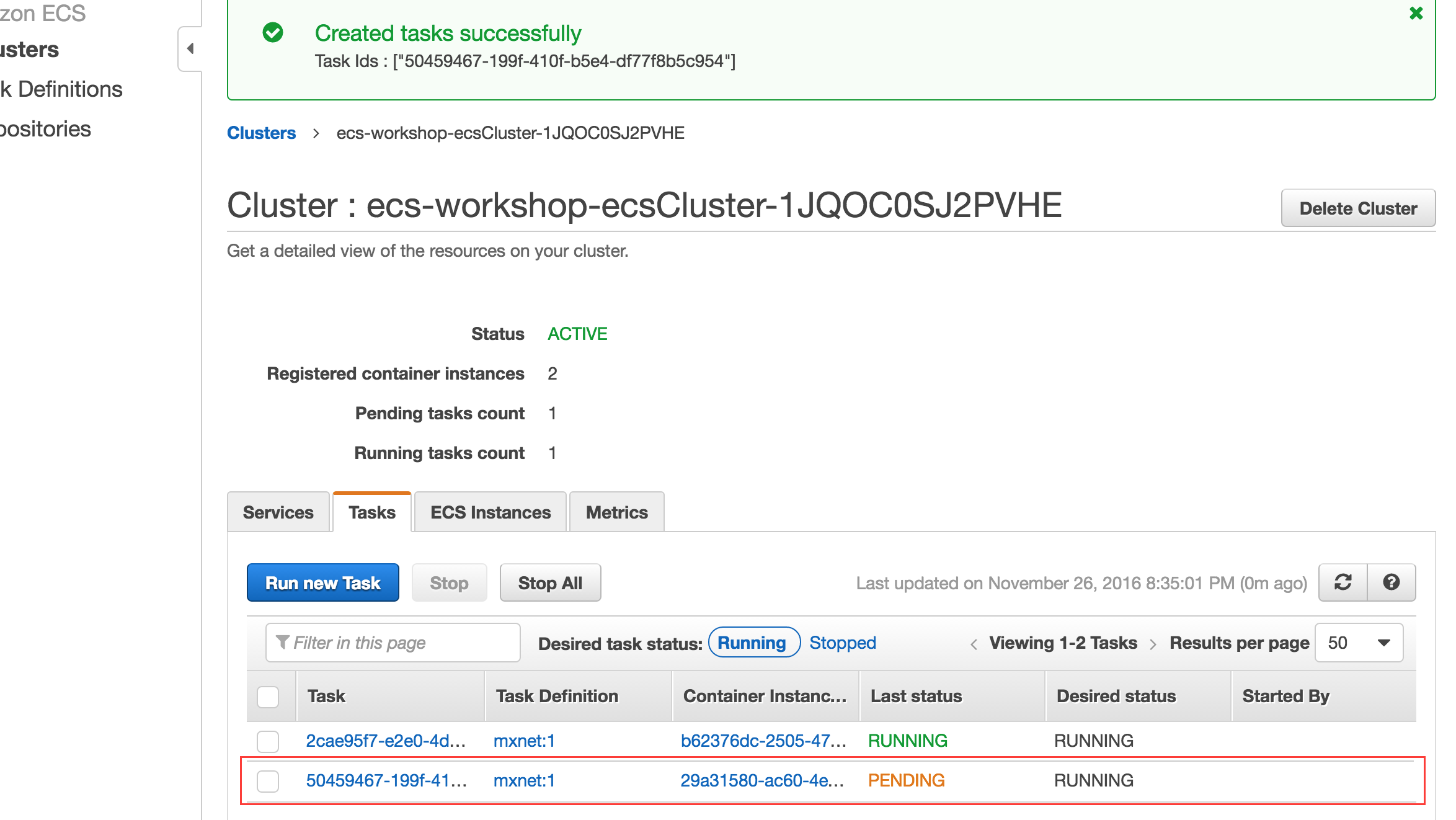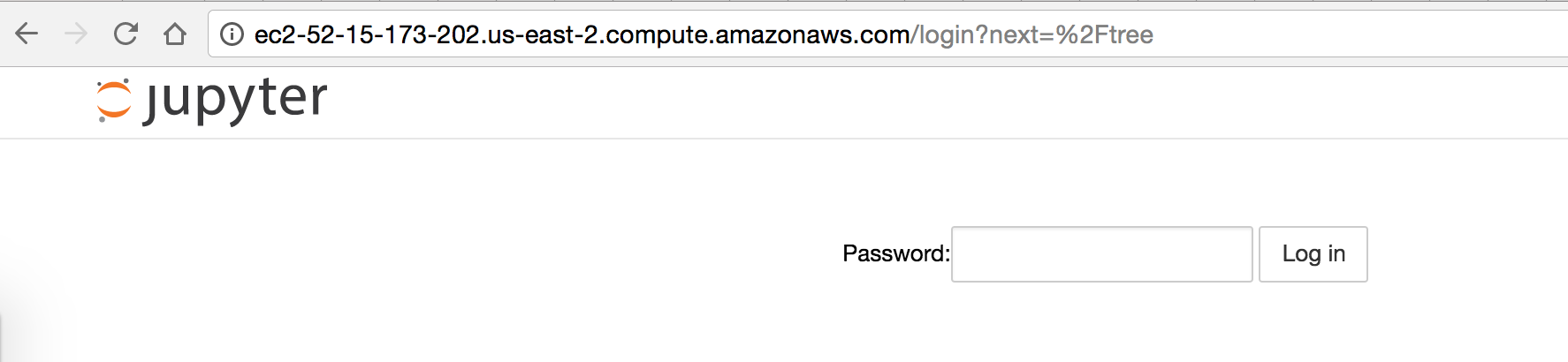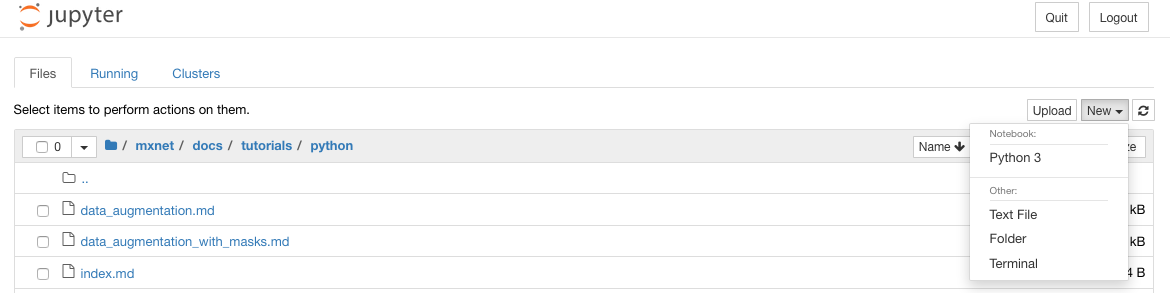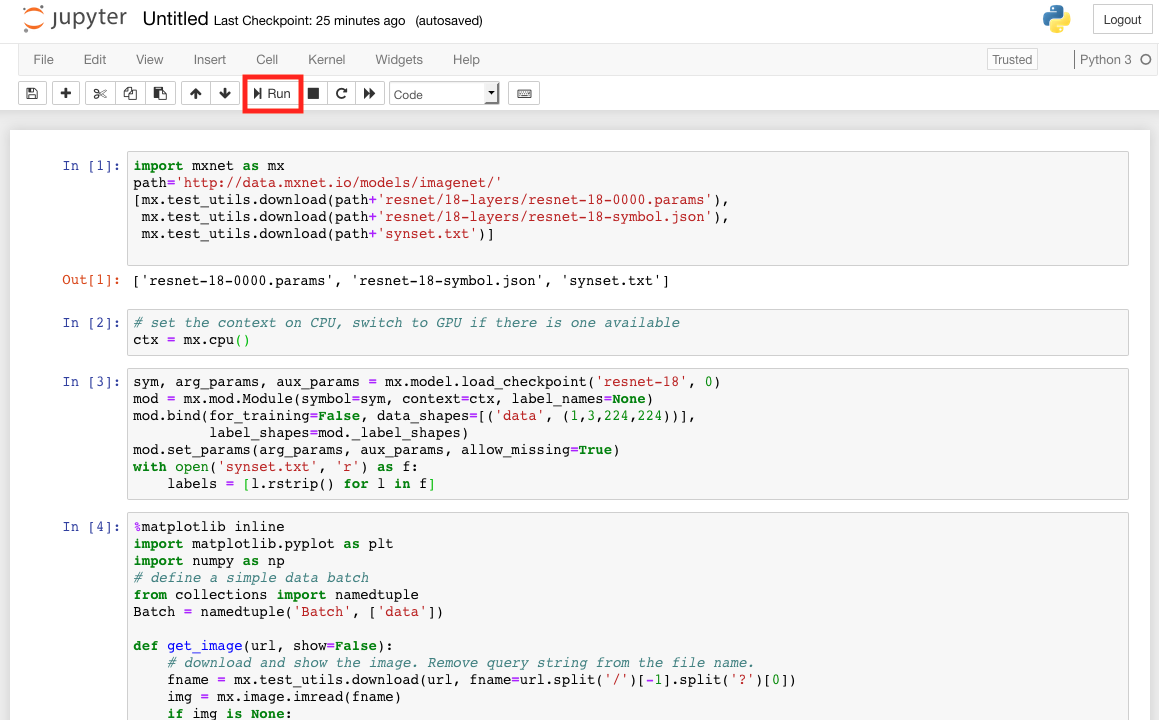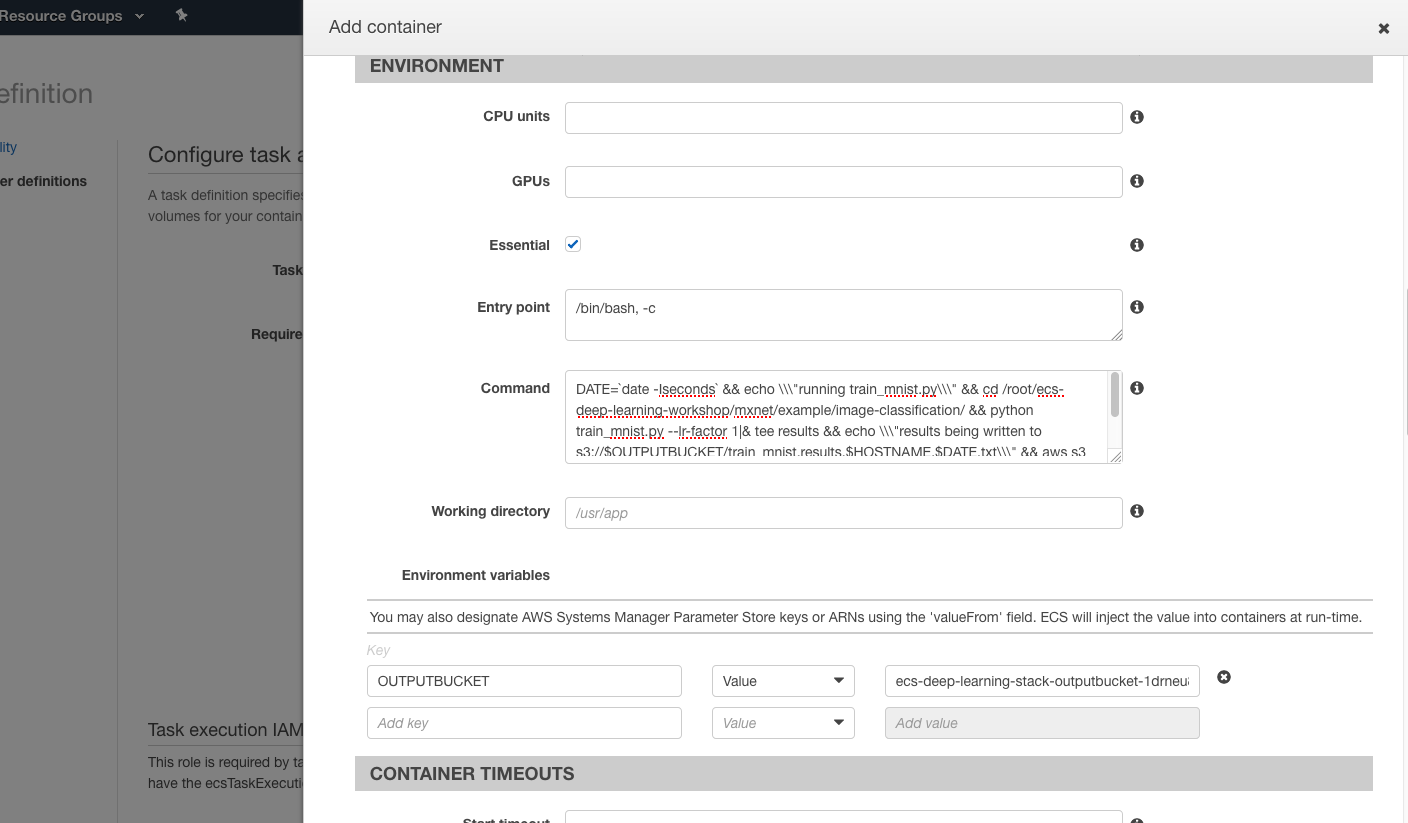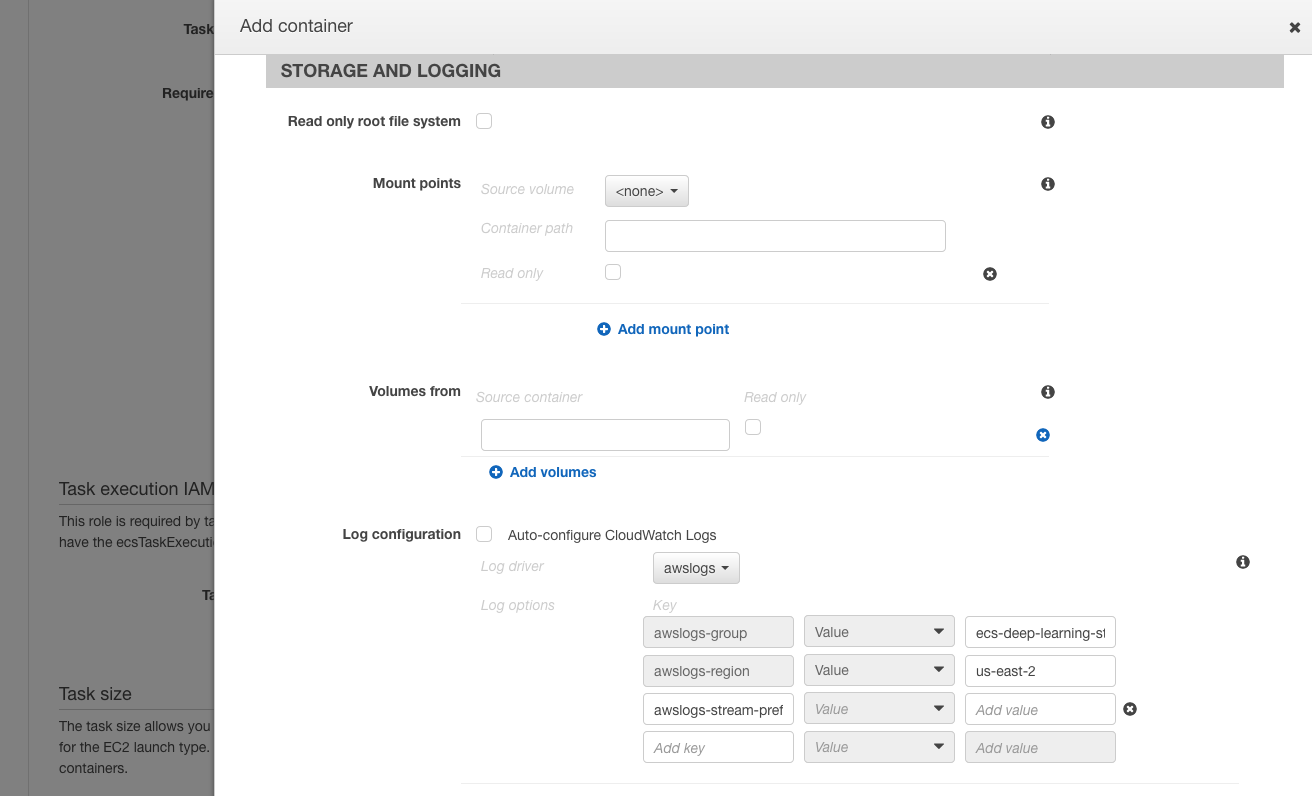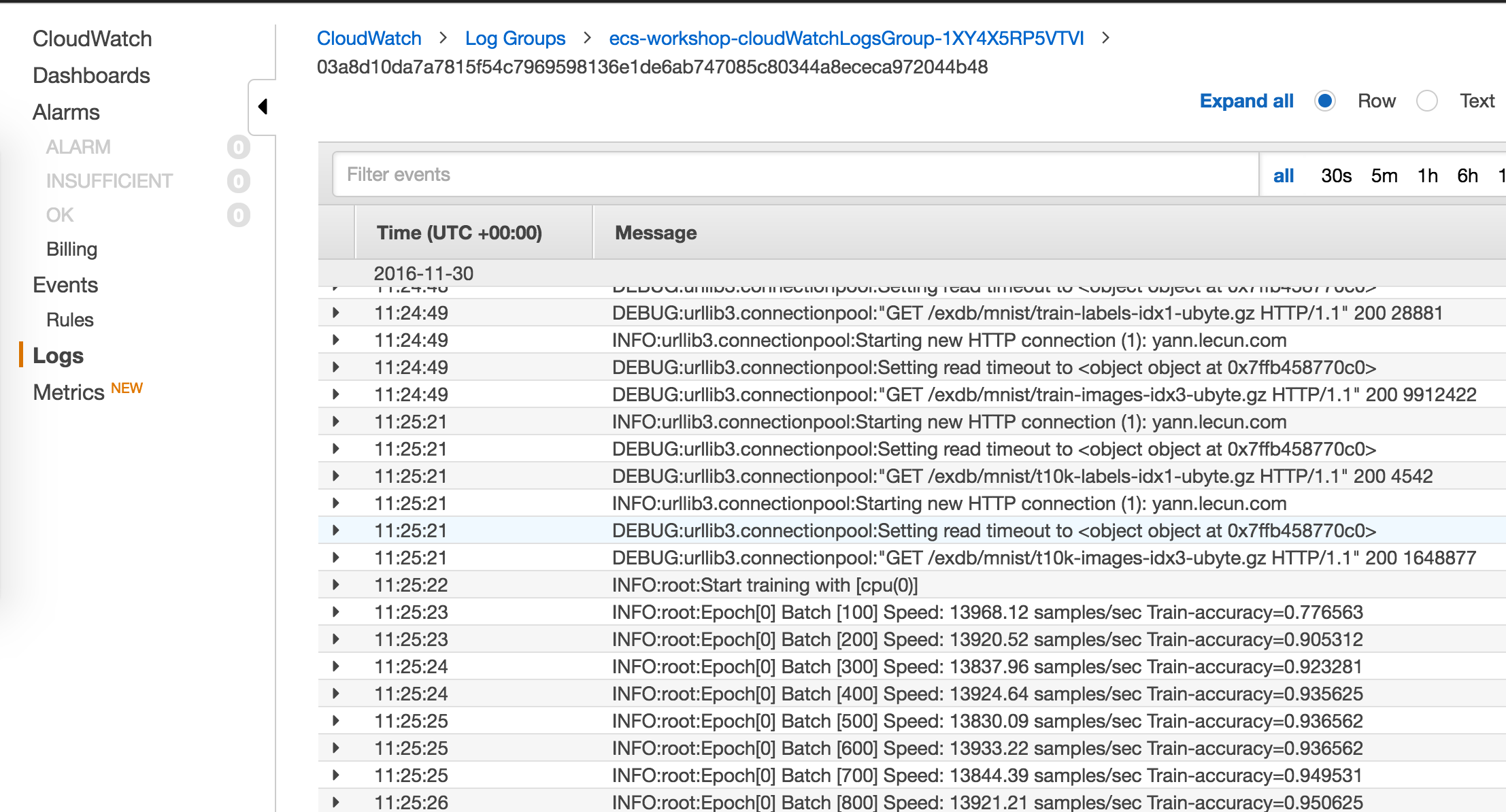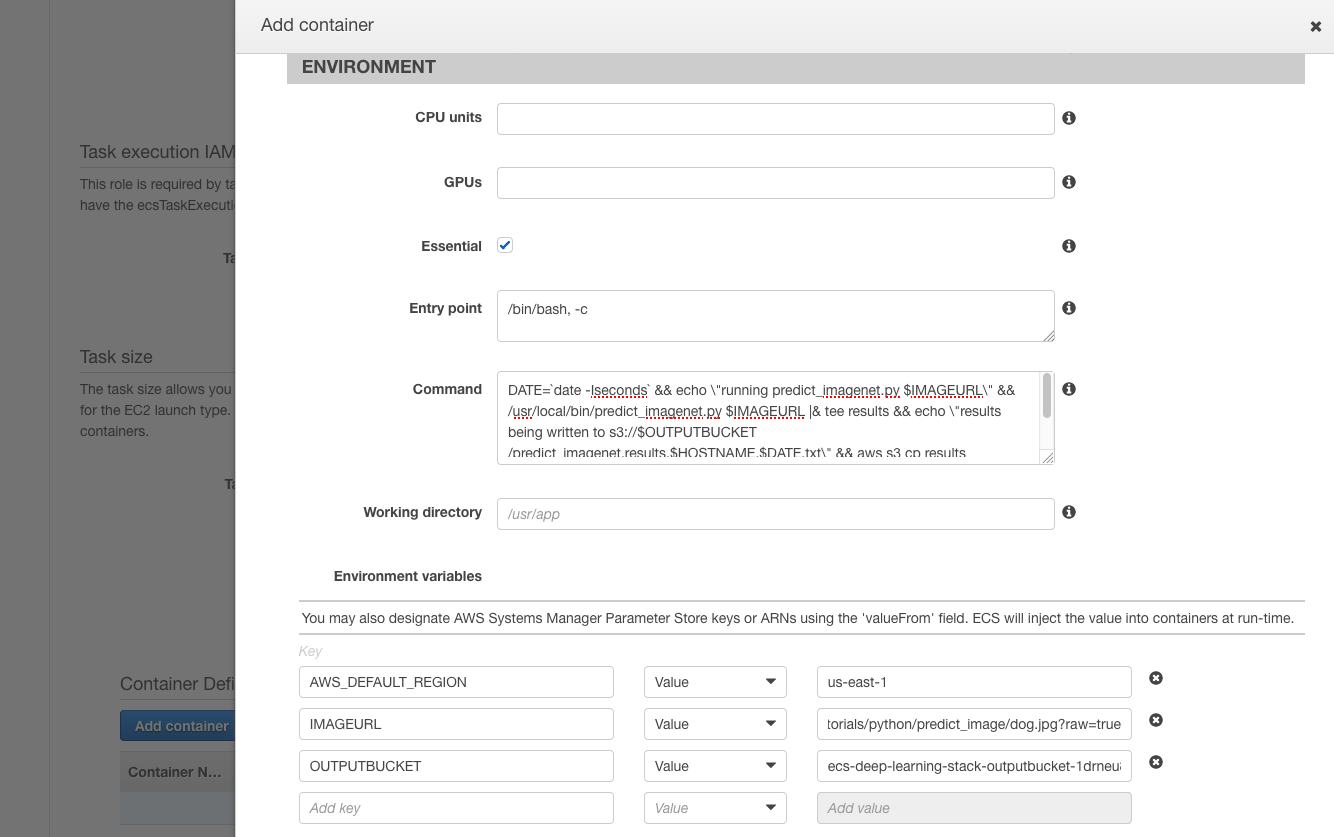aws-samples / Ecs Deep Learning Workshop
Programming Languages
Deploy a Deep Learning Framework on Amazon ECS: Lab Guide
Overview:
Deep Learning (DL) is an implementation of Machine Learning (ML) that uses neural networks to solve difficult problems such as image recognition, sentiment analysis and recommendations. Neural networks simulate the functions of the brain where artificial neurons work in concert to detect patterns in data. This allows deep learning algorithms to classify, predict and recommend with an increasing degree of accuracy as more data is trained in the network. DL algorithms generally operate with a high degree of parallelism and are computationally intense. As a result, emerging deep learning libraries, frameworks, and platforms allow for data and model parallelization and can leverage advancements in GPU technology for improved performance.
This workshop will walk you through the deployment of a deep learning library called MXNet on AWS using Docker containers. Containers provide isolation, portability and repeatability, so your developers can easily spin up an environment and start building without the heavy lifting.
The goal is not to go deep on the learning (no pun intended) aspects, but to illustrate how easy it is to deploy your deep learning environment on AWS and use the same tools to scale your resources as needed.
Requirements:
- AWS account - if you don't have one, it's easy and free to create one
- AWS IAM account with elevated privileges allowing you to interact with CloudFormation, IAM, EC2, ECS, ECR, and CloudWatch Logs
- A workstation or laptop with an ssh client installed, such as putty on Windows or terminal or iterm on Mac
- Familiarity with Python, Jupyter, Docker, AWS, and machine learning - not required but a bonus
Labs:
These labs are designed to be completed in sequence. If you are reading this at a live AWS event, the workshop attendants will give you a high level run down of the labs. Then it's up to you to follow the instructions below to complete the labs. Don't worry if you're embarking on this journey in the comfort of your office or home- presentation materials can be found in the git repo in the top-level presentation folder.
Lab 1: Setup the workshop environment on AWS
Lab 2: Build an MXNet Docker Image
Lab 3: Deploy the MXNet Container with ECS
Lab 4: Image Classification with MXNet
Lab 5: Wrap Image Classfication in an ECS Task
Conventions:
Throughout this README, we provide commands for you to run in the terminal. These commands will look like this:
$ ssh -i PRIVATE_KEY.PEM [email protected]EC2_PUBLIC_DNS_NAME
The command starts after $. Words that are UPPER_ITALIC_BOLD indicate a value that is unique to your environment. For example, the PRIVATE_KEY.PEM refers to the private key of an SSH key pair that you've created, and the EC2_PUBLIC_DNS_NAME is a value that is specific to an EC2 instance launched in your account.
Workshop Cleanup:
This section will appear again below as a reminder because you will be deploying infrastructure on AWS which will have an associated cost. Fortunately, this workshop should take no more than 2 hours to complete, so costs will be minimal. See the appendix for an estimate of what this workshop should cost to run. When you're done with the workshop, follow these steps to make sure everything is cleaned up.
- Delete any manually created resources throughout the labs.
- Delete any data files stored on S3 and container images stored in ECR.
- Delete the CloudFormation stack launched at the beginning of the workshop.
Let's Begin!
Your Challenge:
There are just not enough cat pictures on social media these days, to the point where it would be amazing to have a social network dedicated to devoted cat lovers around the world. The problem is, how do you make sure images uploaded to this niche network are cat related? Image classification to the rescue!
Implement MXNet to recognize a variety of images, so you can specifically identify ones of our favorite feline friend!
Here is the overall architecture of what you will be building throughout this workshop. By the end of the workshop, you will have the ability to interact directly with the MXNet containers using SSH or Jupyter notebooks. You will also have the option to create Tasks in ECS which can be run through the AWS Management Console, CLI or SDKs.
Lab 1 - Set up the Workshop Environment on AWS:
1. First, you'll need to select a region. For this lab, you will need to choose either Ohio or Oregon. At the top right hand corner of the AWS Console, you'll see a Support dropdown. To the left of that is the region selection dropdown.
2. Then you'll need to create an SSH key pair which will be used to login to the instances once provisioned. Go to the EC2 Dashboard and click on Key Pairs in the left menu under Network & Security. Click Create Key Pair, provide a name (can be anything, make it something memorable) when prompted, and click Create. Once created, the private key in the form of .pem file will be automatically downloaded.
If you're using linux or mac, change the permissions of the .pem file to be less open.
$ chmod 400 PRIVATE_KEY.PEM
If you're on windows you'll need to convert the .pem file to .ppk to work with putty. Here is a link to instructions for the file conversion - Connecting to Your Linux Instance from Windows Using PuTTY
3. For your convenience, we provide a CloudFormation template to stand up the core infrastructure.
Prior to launching a stack, be aware that a few of the resources launched need to be manually deleted when the workshop is over. When finished working, please review the "Workshop Cleanup" section to learn what manual teardown is required by you.
Click on one of these CloudFormation templates that matches the region you created your keypair in to launch your stack:
| Region | Launch Template |
|---|---|
| Ohio (us-east-2) | 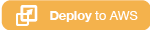 |
| Oregon (us-west-2) | 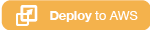 |
The template will automatically bring you to the CloudFormation Dashboard and start the stack creation process in the specified region. Click "Next" on the page it brings you to. Do not change anything on the first screen.
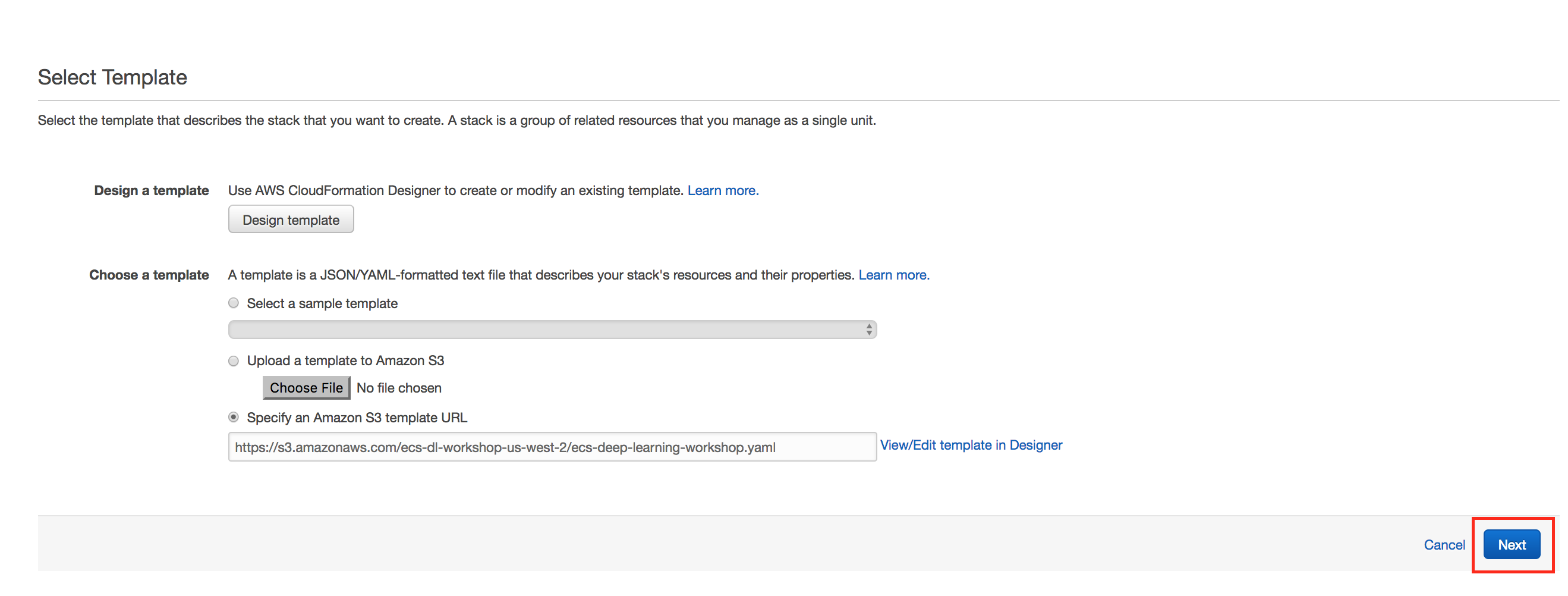
The template sets up a VPC, IAM roles, S3 bucket, ECR container registry and an ECS cluster which is comprised of one EC2 Instance with the Docker daemon running. The idea is to provide a contained environment, so as not to interfere with any other provisioned resources in your account. In order to demonstrate cost optimization strategies, the EC2 Instance is an EC2 Spot Instance deployed by Spot Fleet. If you are new to CloudFormation, take the opportunity to review the template during stack creation.
IMPORTANT
On the parameter selection page of launching your CloudFormation stack, make sure to choose the key pair that you created in step 1. If you don't see a key pair to select, check your region and try again.
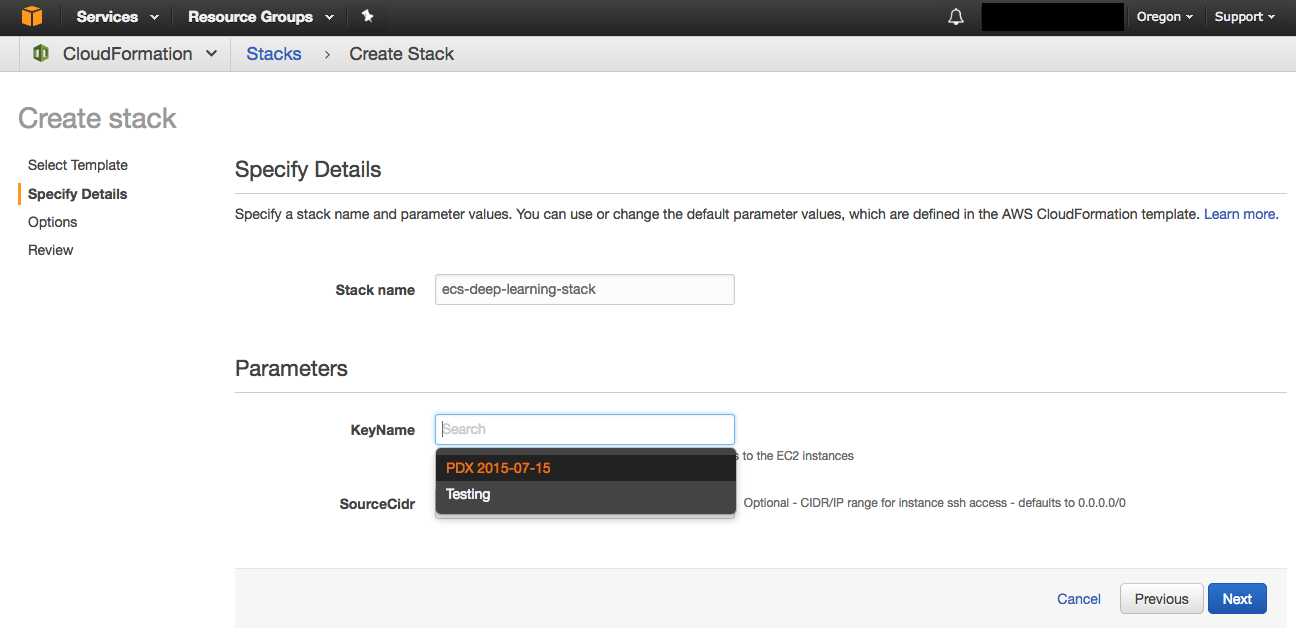
Create the stack
After you've selected your ssh key pair, click Next. On the Options page, accept all defaults- you don't need to make any changes. Click Next. On the Review page, under Capabilities check the box next to "I acknowledge that AWS CloudFormation might create IAM resources." and click Create. Your CloudFormation stack is now being created.
Checkpoint
Periodically check on the stack creation process in the CloudFormation Dashboard. Your stack should show status CREATE_COMPLETE in roughly 5-10 minutes. In the Outputs tab, take note of the ecrRepository and spotFleetName values; you will need these in the next lab.
Note that when your stack moves to a CREATE_COMPLETE status, you won't necessarily see EC2 instances yet. If you don't, go to the EC2 console and click on Spot Requests. There you will see the pending or fulfilled spot requests. Once they are fulfilled, you will see your EC2 instances within the EC2 console.
If there was an error during the stack creation process, CloudFormation will rollback and terminate. You can investigate and troubleshoot by looking in the Events tab. Any errors encountered during stack creation will appear in the event log.
Lab 2 - Build an MXNet Docker Image:
In this lab, you will build an MXNet Docker image using one of the ECS cluster instances which already comes bundled with Docker installed. There are quite a few dependencies for MXNet, so for your convenience, we have provided a Dockerfile in the lab 2 folder to make sure nothing is missed. You can review the Dockerfile to see what's being installed. Links to MXNet documentation can be found in the Appendix if you'd like to read more about it.
1. Go to the EC2 Dashboard in the Management Console and click on Instances in the left menu. Select the EC2 instance created by the CloudFormation stack. If your instances list is cluttered with other instances, apply a filter in the search bar using the tag key aws:ec2spot:fleet-request-id and choose the value that matches the spotFleetName from your CloudFormation Outputs.
Once you've selected one of the provisioned EC2 instances, note the Public DNS Name and SSH into the instance.
$ ssh -i PRIVATE_KEY.PEM [email protected]EC2_PUBLIC_DNS_NAME
2. Once logged into the EC2 instance, clone the workshop github repository so you can easily access the Dockerfile.
$ git clone https://github.com/awslabs/ecs-deep-learning-workshop.git
3. Navigate to the lab-2-build/mxnet/ folder to use as your working directory.
$ cd ecs-deep-learning-workshop/lab-2-build/mxnet
4. Build the Docker image using the provided Dockerfile. A build argument is used to set the password for the Jupyter notebook login which is used in a later lab. Also, note the trailing period in the command below!!
$ docker build --build-arg PASSWORD=INSERT_A_PASSWORD -t mxnet .
IMPORTANT
It is not recommended to use build-time variables for passing secrets like github keys, user credentials etc. Build-time variable values are visible to any user of the image with the docker history command. We have chosen to do it for this lab for simplicity's sake. There are various other methods for secrets management like using DynamoDB with encryption or S3 with encryption for key storage and using IAM Roles for granting access. There are also third party tools such as Hashicorp Vault for secrets management.
This process will take a couple of minutes because MXNet and some dependencies are being installed during the container build process. If you're new to Docker, you can take this opportunity to review the Dockerfile to understand what's going on or take a quick break to grab some coffee/tea.
5. Now that you've built your local Docker image, you'll need to tag and push the MXNet Docker image to ECR. You'll reference this image when you deploy the container using ECS in the next lab. Find your respository URI in the EC2 Container Service Dashboard; click on Repositories in the left menu and click on the repository name that matches the ecrRepository output from CloudFormation. The Repository URI will be listed at the top of the screen.
In your terminal window, tag and push the image to ECR:
$ docker tag mxnet:latest AWS_ACCOUNT_ID.dkr.ecr.AWS_REGION.amazonaws.com/ECR_REPOSITORY:latest $ docker push AWS_ACCOUNT_ID.dkr.ecr.AWS_REGION.amazonaws.com/ECR_REPOSITORY:latest
Following the example above, you would enter these commands:
$ docker tag mxnet:latest 873896820536.dkr.ecr.us-east-2.amazonaws.com/ecs-w-ecrre-1vpw8bk5hr8s9:latest $ docker push 873896820536.dkr.ecr.us-east-2.amazonaws.com/ecs-w-ecrre-1vpw8bk5hr8s9:latest
You can copy and paste the Repository URI to make things simpler.
Checkpoint
Note that you did not need to authenticate docker with ECR because the Amazon ECR Credential Helper has been installed and configured for you on the EC2 instance.
At this point you should have a working MXNet Docker image stored in an ECR repository and ready to deploy with ECS.
Lab 3 - Deploy the MXNet Container with ECS:
Now that you have an MXNet image ready to go, the next step is to create a task definition. A task defintion specifies parameters and requirements used by ECS to run your container, e.g. the Docker image, cpu/memory resource requirements, host:container port mappings. You'll notice that the parameters in the task definition closely match options passed to a Docker run command. Task definitions are very flexible and can be used to deploy multiple containers that are linked together- for example, an application server and database. In this workshop, we will focus on deploying a single container.
1. Open the EC2 Container Service dashboard, click on Task Definitions in the left menu, and click Create new Task Definition.
Note: You'll notice there's a task definition already there in the list. Ignore this until you reach lab 5.
2. First, select EC2 as launch type compatibility and click on Next Step. Then name your task definition, e.g. "mxnet". If you happen to create a task definition that is a duplicate of an existing task definition, ECS will create a new revision, incrementing the version number automatically.
3. Next, click on Add container and complete the fields in the Add container window; for this lab, you will only need to complete the Standard fields.
Provide a name for your container, e.g. "mxnet". Note: This name is functionally equivalent to the "--name" option of the Docker run command and can also be used for container linking.
The image field is the container image that you will be deploying. The format is equivalent to the registry/repository:tag format used in lab 2, step 6, i.e. AWS_ACCOUNT_ID.dkr.ecr.AWS_REGION.amazonaws.com/ECR_REPOSITORY:latest.
Finallly, set the Memory Limits to be a Soft Limit of "2048" and map the host port 80 to the container port 8888. Port 8888 is the listening port for the Jupter notebook configuration, and we map it to port 80 to reduce running into issues with proxies or firewalls blocking port 8888 during the workshop. You can leave all other fields as default. Click Add to save this configuration and add it to the task defintion. Click Create to complete the task definition creation step.
4. Now that you have a task definition created, you can have ECS deploy an MXNet container to your EC2 cluster using the Run Task option. In the Actions dropdown menu, select Run Task.
Choose your ECS Cluster from the dropdown menu. If you have multiple ECS Clusters in the list, you can find your workshop cluster by referring to the ecsClusterName value from the CloudFormation stack Outputs tab. You can leave all other fields as default. Keep number of tasks set to 1 and click Run Task.
ECS is now running your MXNet container on an ECS cluster instance with available resources. If you run multiple tasks, ECS will balance out the tasks across the cluster, so one cluster instance doesn't have a disproportionate number of tasks.
5. On the Cluster detail page, you'll see a Tasks tab towards the bottom of the page. Notice your new task starts in the Pending state. Click on the refresh button after about 30 seconds to refresh the contents of that tab, repeating the refresh until it is in the Running state. Once the task is in the Running state, you can test accessing the Jupyter notebook. In addition to the displaying the state of the task, this tab also identifies which container instance the task is running on. Click on the Container Instance and you'll see the Public DNS of the EC2 instance on the next page.
6. Open a new web browser tab and load the public DNS name to test Jupyter loads properly - http://EC2_PUBLIC_DNS_NAME.
7. You should be prompted for the password you passed in earlier as a build-arg. Enter the password and you should be able to log in.
Lab 4 - Image Classification with MXNet:
Now that you have an MXNet container built and deployed with ECS, you can try out an image classification example provided by MXNet to make sure the framework is working properly. There are two examples you can run through, one for training a model and one for generating a prediction.
Training:
The first step is to train a model that you can then generate predictions off of later. In this lab, you will use the MNIST database. The MNIST database is a database consisting of handwritten digits very commonly used for training various image processing systems. In the MXNet example for training an MNIST model, there is a python file that runs the training. You will SSH into the same host that already has Jupyter running that you found in step 5 of lab 3, connect to a specific container, and finally run the training command.
First, SSH into the instance:
$ ssh -i PRIVATE_KEY.PEM [email protected]EC2_PUBLIC_DNS_NAME
Once logged in, find the container to connect to by running:
$ docker ps
On the left hand side, you'll find two containers that are running. One for our mxnet container, and one for the amazon-ecs-agent. Note down the CONTAINER_ID of the mxnet image so we can open a bash shell like this:
$ docker exec -it CONTAINER_ID /bin/bash
Now that you're in the container, you can feel free to navigate around. It should look very similar compared to what you saw in lab 2. Once you're ready, navigate to /root/ecs-deep-learning-workshop/mxnet/example/image-classification/ and run train_mnist.py
$ cd /root/ecs-deep-learning-workshop/mxnet/example/image-classification/ $ python3 train_mnist.py --lr-factor 1
You will start to see output right away. It will something look like:
INFO:root:Start training with [cpu(0)] INFO:root:Epoch[0] Batch [100] Speed: 13736.09 samples/sec Train-accuracy=0.782969 INFO:root:Epoch[0] Batch [200] Speed: 12799.08 samples/sec Train-accuracy=0.910000 INFO:root:Epoch[0] Batch [300] Speed: 13594.84 samples/sec Train-accuracy=0.926094 INFO:root:Epoch[0] Batch [400] Speed: 13775.83 samples/sec Train-accuracy=0.933594 INFO:root:Epoch[0] Batch [500] Speed: 13732.46 samples/sec Train-accuracy=0.937656 INFO:root:Epoch[0] Batch [600] Speed: 13788.14 samples/sec Train-accuracy=0.941719 INFO:root:Epoch[0] Batch [700] Speed: 13735.79 samples/sec Train-accuracy=0.937813 INFO:root:Epoch[0] Batch [800] Speed: 13789.07 samples/sec Train-accuracy=0.944531 INFO:root:Epoch[0] Batch [900] Speed: 13754.83 samples/sec Train-accuracy=0.953750
As you should be able to tell, logging into a machine, then dropping into a shell onto a container isn't the best process to do all of this, and it's very manual. In the prediction section, we will show you a more interactive method of running commands.
Prediction:
Since training a model can be resource intensive and a lengthy process, you will run through an example that uses a pre-trained model built from the full ImageNet dataset, which is a collection of over 10 million images with thousands of classes for those images. We will use this tutorial and we will create a Jupyter notebook to go through it.
If you're new to Jupyter, it is essentially a web application that allows you to interactively step through blocks of written code. The code can be edited by the user as needed or desired, and there is a play button that lets you step through the cells. Cells that do not code have no effect, so you can hit play to pass through the cell.
1. Open a web browser and visit this URL to access Jupyter:
http://EC2_PUBLIC_DNS_NAME/tree/mxnet/docs/tutorials/python
2. Click on the New drop-down button on the right side, and then Python 3 to create a new notebook.
3. Then, on the notebook copy and paste the code blocks on the tutorial and click Run to execute each block as you paste it into the cell. The code loads and prepares the pre-trained model as well as provide methods to load images into the model to predict its classification. If you've never used Jupyter before, you're probably wonder how you know something is happening. Cells with code are denoted on the left with "In [n]" where n is simply a cell number. When you play a cell that requires processing time, the number will show an asterisk.
See the following screenshot which illustrates the notebook and the play button which lets you run code on the cells as you paste it.
IMPORTANT: In the second code block, you will see we are setting the context to cpu, as for this workshop we're using cpu resources. When using an instance type with gpu, it is possible to switch the context to GPU. Being able to switch between using cpu and gpu is a great feature of this library. While deep learning performance is better on gpu, you can make use of cpu resources in dev/test environments to keep costs down.
4. Once you've stepped through the two examples at the end of the notebook, try feeding arbitrary images to see how well the model performs.
Lab 5 - Wrap Image Classification in an ECS Task:
At this point, you've run through training and prediction examples using the command line and using a Juypter notebook, respectively. You can also create task definitions to execute these commands, log the outputs to both S3 and CloudWatch Logs, and terminate the container when the task has completed. S3 will store a log file containing the outputs from each task run, and CloudWatch Logs will have a log group that continues to append outputs from each task run. In this lab, you will create additional task definitions to accomplish this. The steps should be familiar because you've done this in lab 3, only the configuration of the task definition will be slightly different.
Note: The task definition that was created by the CloudFormation template is an example of a prediction task that you can refer to for help if you get stuck.
Training task
1. Open the EC2 Container Service dashboard, click on Task Definitions in the left menu, and click Create new Task Definition. Select EC2 as Launch compatibility and click Next step.
2. Name your task definition, e.g. "mxnet-train".
3. Click on Add container and complete the Standard fields in the Add container window. Provide a name for your container, e.g. "mxnet-train". The image field is the same container image that you deployed previously. As a reminder, the format is equivalent to the registry/repository:tag format used in lab 2, step 6, i.e. AWS_ACCOUNT_ID.dkr.ecr.AWS_REGION.amazonaws.com/ECR_REPOSITORY:latest.
Set the memory to "1024" soft limit. Leave the port mapping blank because you will not be starting the Jupyter process, and instead running a command to perform the training.
Scroll down to the Advanced Container configuration section, and in the Entry point field, type:
/bin/bash, -c
In the Command field, type:
DATE=`date -Iseconds` && echo \\\"running train_mnist.py\\\" && cd /root/ecs-deep-learning-workshop/mxnet/example/image-classification/ && python3 train_mnist.py --lr-factor 1|& tee results && echo \\\"results being written to s3://$OUTPUTBUCKET/train_mnist.results.$HOSTNAME.$DATE.txt\\\" && aws s3 cp results s3://$OUTPUTBUCKET/train_mnist.results.$HOSTNAME.$DATE.txt && echo \\\"Task complete!\\\"
The command references an OUTPUTBUCKET environment variable, and you can set this in Env variables. Set the key to be "OUTPUTBUCKET" and the value to be the S3 output bucket created by CloudFormation. You can find the value of your S3 output bucket by going to the CloudFormation stack outputs tab, and used the value for outputBucketName. Set "AWS_DEFAULT_REGION" to be the value of awsRegionName from the CloudFormation stack outputs tab.
Next you'll configure logging to CloudWatch Logs. Scroll down to the Log configuration, select awslogs from the Log driver dropdown menu. For Log options, set the awslogs-group to be the value of cloudWatchLogsGroupName from the CloudFormation stack outputs tab. And type in the region you're currently using, e.g. Ohio would be us-east-2, Oregon would be us-west-2. Leave the awslogs-stream-prefix blank.
If you are using GPU instances, you will need to check the box for Privileged in the Security section. Since we're using CPU instances, leave the box unchecked.
Click Add to save this configuration and add it to the task defintion. Click Create to complete the task defintion creation step.
4. Now you're ready to test your task definition. Select Run Task from the Actions drop down. Refresh the task list to confirm the task enters the Running state.
5. The task outputs logs to CloudWatch Logs as well as S3. Open the CloudWatch dashboard, and click on Logs in the left menu. Click on the log group, and then click on the log stream that was created. You should see log output from the task run; since the training task takes some time to complete, you'll see the log output continue to stream in. Once the task has completed and stopped, check your S3 output bucket, and you should see a log file has been written. Download the log file and check the content.
Prediction task
1. Return to the Task Definitions page, and click Create new Task Definition. Select EC2 as launch compatibility type and click Next step.
2. Name your task definition, e.g. "mxnet-predict".
3. Click on Add container and complete the Standard fields in the Add container window. Provide a name for your container, e.g. "mxnet-predict". The image field is the same container image that you deployed previously. As a reminder, the format is equivalent to the registry/repository:tag format used in lab 2, step 6, i.e. AWS_ACCOUNT_ID.dkr.ecr.AWS_REGION.amazonaws.com/ECR_REPOSITORY:latest.
Set the memory to "1024" soft limit. Leave the port mapping blank because you will not be starting the Jupyter process, and instead running a command to perform the training.
Scroll down to the Advanced Container configuration section, and in the Entry point field, type:
/bin/bash, -c
In the Command field, type:
DATE=`date -Iseconds` && echo \"running predict_imagenet.py $IMAGEURL\" && /usr/local/bin/predict_imagenet.py $IMAGEURL |& tee results && echo \"results being written to s3://$OUTPUTBUCKET/predict_imagenet.results.$HOSTNAME.$DATE.txt\" && aws s3 cp results s3://$OUTPUTBUCKET/predict_imagenet.results.$HOSTNAME.$DATE.txt && echo \"Task complete!\"
Similar to the training task, configure the Env variables used by the command. Set "OUTPUTBUCKET" to be the value of outputBucketName from the CloudFormation stack outputs tab. Set "IMAGEURL" to be a URL to an image to be classified. This can be a URL to any image, but make sure it's an absolute path to an image file and not one that is dynamically generated. Set "AWS_DEFAULT_REGION" to be the value of awsRegionName from the CloudFormation stack outputs tab.
Configure the Log configuration section as you did for the training task. Un-check "Auto-configure CloudWatch Logs" and select awslogs from the Log driver dropdown menu. For Log options, set the awslogs-group to be the value of cloudWatchLogsGroupName from the CloudFormation stack outputs tab. And type in the region you're currently using, e.g. Ohio would be us-east-2, Oregon would be us-west-2. Leave the awslogs-stream-prefix blank.
If you are using GPU instances, you will need to check the box for Privileged in the Security section. Since we're using CPU instances, leave the box unchecked.
Click Add to save this configuration and add it to the task defintion. Click Create to complete the task defintion creation step.
4. Run the predict task and check both CloudWatch Logs and the S3 output bucket for related log output.
Extra Credit Challenges:
- An S3 input bucket was created by the CloudFormation template. Try uploading images to S3 and running the prediction task against those images.
- Modify the Dockerfile to enable a password in the Jupyter web interface.
- Trigger a lambda function when an image is uploaded to the S3 input bucket and have that lambda function call the prediction task.
Finished!
Congratulations on completing the lab...or at least giving it a good go! This is the workshop's permananent home, so feel free to revisit as often as you'd like. In typical Amazon fashion, we'll be listening to your feedback and iterating to make it better. If you have feedback, we're all ears! Make sure you clean up after the workshop, so you don't have any unexpected charges on your next monthly bill.
Workshop Cleanup:
- Delete any manually created resources throughout the labs.
- Delete any data files stored on S3 and container images stored in ECR.
- Delete the CloudFormation stack launched at the beginning of the workshop.
Appendix:
Estimated Costs:
The estimated cost for running this 2.5 hour workshop will be less than $5.
Learning Resources:
Here are additional resources to learn more about AWS, Docker, MXNet.