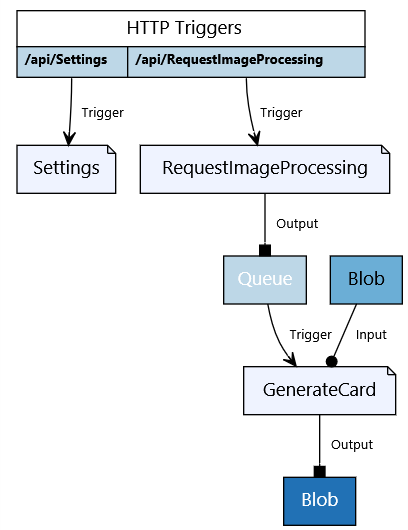Azure-Samples / Functions Dotnet Codercards
Labels
services: functions platforms: dotnet author: lindydonna
CoderCards - trading card generator
CoderCards is a geek trading card generator. It uses Microsoft Cognitive Services to detect the predominant emotion in a face, which is used to choose a card back.
The sample demonstrates the following features
- C# attributes and Visual Studio 2017 tooling
- Functions backing a SPA, hosted in Azure Storage
- Azure Functions proxies to customize the site index.html
There's also a C# script version of this sample: CoderCards.
Prerequisites
-
To build the functions project, use Visual Studio 15.3 Preview and the Azure Functions Tooling VSIX.
-
To run the setup script, install the Azure CLI.
About the sample
-
There are two functions defined in this project:
- RequestImageProcessing. HTTP trigger that writes a queue message. The request payload must be in the following form:
{ "PersonName": "Scott Guthrie", "Title": "Red Polo Connoisseur", "BlobName": "Scott Guthrie-Red Polo Connoisseur.jpg" }
-
GenerateCard. Queue trigger that binds to the blob specified in the BlobName property of the queue payload. Based on the predominant emotion of the input image, it generates a card using one of 4 card templates.
- The card is written to the output blob container specified by the app setting
output-container.
- The card is written to the output blob container specified by the app setting
Here's a visualization of the bindings, using the Azure Functions Bindings Visualizer:
Setup
Setup script
Use the Python setup script setup.py. This uses the Azure CLI 2.0 to automate the storage account setup. Run the following commands:
az login
python setup.py storage-account resource-group true
This will modify the file local.settings.json. The last argument controls whether to create containers prefixed with "local".
Alternatively, you can run the script from the Azure Cloud Shell in the Azure Portal. Just run python and paste the script. The script prints out settings values that you can use to manually modify local.settings.json.
Required App Settings
| Key | Description |
|---|---|
| AzureWebJobsStorage | Storage account connection string |
| EmotionAPIKey | Key for Cognitive Services Emotion API |
| input-queue | Name of Storage queue for to trigger card generation. Use a value like "local-queue" locally and "input-queue" on Azure |
| input-container | Name of Storage container for input images. Use a value like "local-card-input" locally and "card-input" on Azure |
| output-container | Name of Storage container for output images. Use a value like "local-card-output" locally and "card-output" on Azure |
| SITEURL | Set to http://localhost:7071 locally. Not required on Azure. |
| STORAGE_URL | URL of storage account, in the form https://accountname.blob.core.windows.net/
|
| CONTAINER_SAS | SAS token for uploading to input-container. Include the "?" prefix. |
If you want to set these values in Azure, you can set them in local.settings.json and use the Azure Functions Core Tools to publish to Azure.
python setup.py storage-account resource-group false
func azure functionapp publish function-app-name --publish-app-settings
Local debugging in Visual Studio
-
If you're using Visual Studio 2017 Update 3 and the Azure Functions Tools VSIX, open the project CoderCards.csproj. F5 will automatically launch the Azure Functions Core tools.
-
The project has a custom launchSettings.json that passes these arguments to the Functions Core Tools:
host start --cors * --pause-on-error.
Running the demo
Running using the provided SPA webpage
Make sure the functions host is running locally via Visual Studio or the Azure Functions Core Tools.
In a command prompt, go to the CoderCardsClient directory.
- Run
npm install - Run
npm start. This will launch a webpage athttp://127.0.0.1:8080/. Navigate instead tohttp://localhost:8080.
Running manually
-
Choose images that are square and upload to the
card-inputcontainer. (Images that aren't square will be stretched.) -
Send an HTTP request using Postman or CURL, specifying the path of the blob you just uploaded:
{ "PersonName": "My Name", "Title": "My Title", "BlobName": "BlobFilename.jpg" }
Notes
-
The demo uses System.Drawing, which is NOT recommended for production apps. To learn more, see 5 Reasons You Should Stop Using System.Drawing from ASP.NET.
-
Happy faces get a multiplier of 4, angry gets a multiplier of 2. I encourage you to tweak for maximum comedic effect!
Talking points about Azure Functions
-
Creating an HTTP trigger that writes a queue message is just one line of code!
-
Using a queue message to trigger blob processing is preferable to a blob trigger, as it is easier to ensure transactional processing. Blob triggers can be delayed for up to 10 minutes on the Consumption plan
-
By binding to a POCO, you can use the payload of a trigger to configure an input binding. In this example, we binding to the
BlobNameproperty in the queue message. -
The input binding is just a byte array, which makes it easy to manipulate with memory streams (no need to create new ones). Other binding types for C# are Stream, CloudBlockBlob, etc, which is very flexible. The output binding is just a stream that you just write to.
Next steps
For more information about the Azure Functions Visual Studio tooling, see the following: