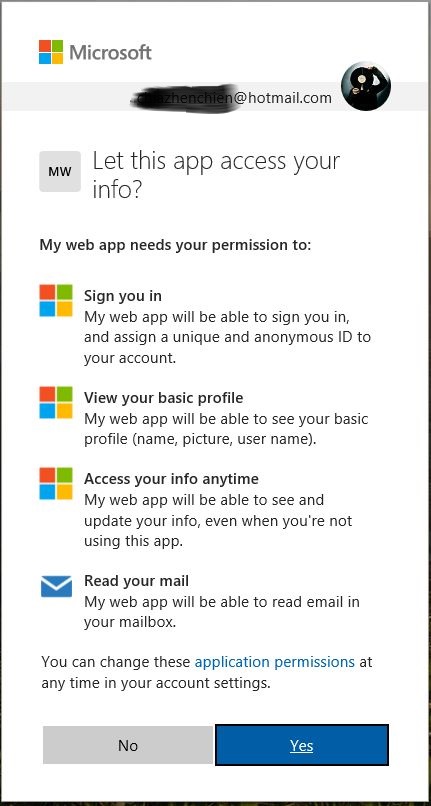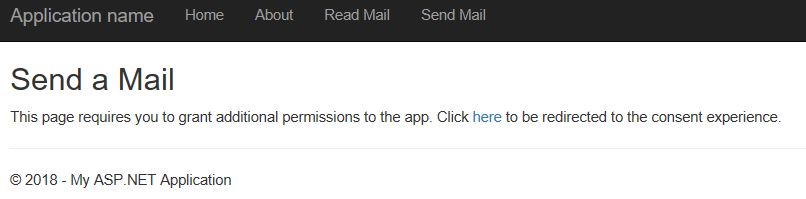Azure-Samples / Ms Identity Aspnet Webapp Openidconnect
services: active-directory platforms: dotnet author: jmprieur level: 400 client: ASP.NET Web App service: Microsoft Graph endpoint: Microsoft identity platform page_type: sample languages:
- csharp
products: - azure
- azure-active-directory
- dotnet
- office-ms-graph description: "This sample showcases how to develop a ASP.NET MVC web application that handles sign using the Microsoft identity platform and ASP.NET OpenId Connect OWIN middleware."
Use OpenID Connect to sign in users to Microsoft identity platform and execute Microsoft Graph operations using incremental consent
About this sample
Overview
This sample showcases how to develop a web application that handles sign using the Microsoft identity platform. It shows you how to use the new unified signing-in model that can be used to sign-in users to the app with both their work/school account (Azure AD account) or Microsoft account (MSA). The application is implemented as an ASP.NET MVC project, while the web sign-on functionality is implemented via ASP.NET OpenId Connect OWIN middleware.
The sample also shows how to use MSAL.NET (Microsoft Authentication Library) to obtain an access token for Microsoft Graph. Specifically, the sample shows how to retrieve the last email messages received by the signed in user, and how to send a mail message as the user using Microsoft Graph.
Finally, the sample showcases a new capability introduced by the new Microsoft identity platform - the ability for one app to seek consent for new permissions incrementally.
For more information about how the protocols work in this scenario and other scenarios, see Authentication Scenarios for Azure AD.
For more information about Microsoft Graph, please visit the Microsoft Graph homepage.
Topology
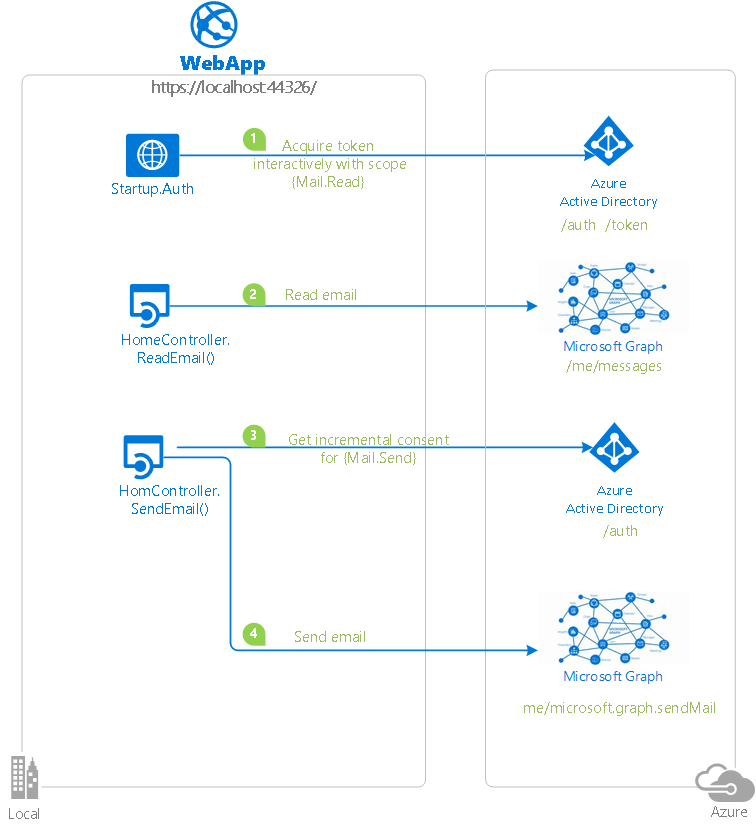
Looking for previous versions of this code sample? Check out the tags on the releases GitHub page.
Scenario
You sign in using your personal Microsoft Account in the app. During this flow, the app asks for consent to read your email only. Then, using this app, you can get the contents of your email's inbox using Microsoft Graph Api.
When you want to send an email, the app then proceeds to ask for an additional permission to send emails on your behalf. Once you provide that, it presents you with a screen using which you can send emails. The emails are sent using Microsoft Graph API.
How To Run This Sample
To run this sample, you'll need:
- Visual Studio 2017
- An Internet connection
- At least one of the following accounts:
- A Microsoft Account with access to an outlook.com enabled mailbox
- An Azure AD account with access to an Office 365 mailbox
You can get a Microsoft Account and outlook.com mailbox for free by choosing the Sign-up option while visiting https://www.microsoft.com/en-us/outlook-com/. You can get an Office365 office subscription, which will give you both an Azure AD account and a mailbox, at https://products.office.com/en-us/try.
Step 1: Clone or download this repository
From your shell or command line:
git clone https://github.com/Azure-Samples/ms-identity-aspnet-webapp-openidconnect.git
or download and extract the repository .zip file.
Given that the name of the sample is quiet long, and so are the names of the referenced NuGet packages, you might want to clone it in a folder close to the root of your hard drive, to avoid file size limitations on Windows.
Step 2: Register the sample application with your Azure Active Directory tenant
There is one project in this sample. To register it, you can:
- either follow the steps Step 2: Register the sample with your Azure Active Directory tenant and Step 3: Configure the sample to use your Azure AD tenant
- or use PowerShell scripts that:
- automatically creates the Azure AD applications and related objects (passwords, permissions, dependencies) for you
- modify the Visual Studio projects' configuration files.
If you want to use this automation:
-
On Windows run PowerShell and navigate to the root of the cloned directory
-
In PowerShell run:
Set-ExecutionPolicy -ExecutionPolicy RemoteSigned -Scope Process -Force -
Run the script to create your Azure AD application and configure the code of the sample application accordinly.
.\AppCreationScripts\Configure.ps1Remember to make the manual change in the manifest for the
signInAudienceas explained below.Other ways of running the scripts are described in App Creation Scripts
-
Open the Visual Studio solution and click start
If you don't want to use this automation, follow the steps below
Choose the Azure AD tenant where you want to create your applications
As a first step you'll need to:
- Sign in to the Azure portal using either a work or school account or a personal Microsoft account.
- If your account is present in more than one Azure AD tenant, select your profile at the top right corner in the menu on top of the page, and then switch directory. Change your portal session to the desired Azure AD tenant.
As a first step you'll need to:
- Sign in to the Azure portal using either a work or school account or a personal Microsoft account.
- If your account is present in more than one Azure AD tenant, select your profile at the top right corner in the menu on top of the page, and then switch directory. Change your portal session to the desired Azure AD tenant.
Register the service app (MailApp-openidconnect-v2)
-
Navigate to the Microsoft identity platform for developers App registrations page.
-
Select New registration.
-
When the Register an application page appears, enter your application's registration information:
- In the Name section, enter a meaningful application name that will be displayed to users of the app, for example
MailApp-openidconnect-v2. - Change Supported account types to Accounts in any organizational directory and personal Microsoft accounts (e.g. Skype, Xbox, Outlook.com).
- In the Redirect URI (optional) section, select Web in the combo-box and enter the following redirect URIs:
https://localhost:44326/.
- In the Name section, enter a meaningful application name that will be displayed to users of the app, for example
-
Select Register to create the application.
-
On the app Overview page, find the Application (client) ID value and record it for later. You'll need it to configure the Visual Studio configuration file for this project.
-
From the app's Overview page, select the Authentication section.
- In the Advanced settings | Implicit grant section, check ID tokens as this sample requires the Implicit grant flow to be enabled to sign-in the user, and call an API.
-
Select Save.
-
From the Certificates & secrets page, in the Client secrets section, choose New client secret:
- Type a key description (of instance
app secret), - Select a key duration of either In 1 year, In 2 years, or Never Expires.
- When you press the Add button, the key value will be displayed, copy, and save the value in a safe location.
- You'll need this key later to configure the project in Visual Studio. This key value will not be displayed again, nor retrievable by any other means, so record it as soon as it is visible from the Azure portal.
- Type a key description (of instance
-
Select the API permissions section
- Click the Add a permission button and then,
- Ensure that the Microsoft APIs tab is selected
- In the Commonly used Microsoft APIs section, click on Microsoft Graph
- In the Delegated permissions section, ensure that the right permissions are checked: openid, profile, offline_access, Mail.Read. Use the search box if necessary.
- Select the Add permissions button
Change the application's manifest to enable both Work and School and Microsoft Accounts
-
Select the Manifest section for your app.
-
Search for signInAudience and make sure it's set to AzureADandPersonalMicrosoftAccount
"signInUrl": null, "signInAudience": "AzureADandPersonalMicrosoftAccount", -
Click Save to save the app manifest.
Configure the service project
Note: if you used the setup scripts, the changes below will have been applied for you
- Open the solution in Visual Studio.
- Open the
web.configfile. - Find the app key
ida:ClientIdand replace the existing value with the application ID (clientId) of theMailApp-openidconnect-v2application copied from the Azure portal. - Find the app key
ida:ClientSecretand replace the existing value with the key you saved during the creation of theMailApp-openidconnect-v2app, in the Azure portal.
Step 5: Run the sample
Clean the solution, rebuild the solution, and run it.
Once you run the MailApp web application, you are presented with the standard ASP.NET home page.
Click on the Sign-in with Microsoft link on top-right to trigger the log-in flow.
On the sign-in page, enter the name and password of a personal Microsoft account or a work/school account. The sample works exactly in the same way regardless of the account type you choose, apart from some visual differences in the authentication and consent experience. During the sign-in process, you will be prompted to grant various permissions - including the ability for the app to read the user's email.
Remember, the account you choose must have access to an email inbox. If you are using a MSA and the email features don't work, your account might not have been migrated to the new API. The fastest workaround is to create a new test *@outlook.com account. Please refer to the beginning of this readme for instructions.
As you sign in, the app will change the sign-in button into a greeting to the current user - and two new menu commands will appear: Read Mail and Send Mail.
Click on Read Mail: the app will show a dump of the last few messages from the current user's inbox, as they are received from the Microsoft Graph.
Click on Send Mail. As it is the first time you do so, you will receive a message informing you that for the app to receive the permissions to send mail as the user, the user needs to grant additional consent. The message offers a link to initiate the process.
Click it, and you will be transported back to the consent experience, this time it lists just one permission, which is Send mail as you.
Once you have consented to this permission, you will be transported back to the application: but this time, you will be presented with a simple experience for authoring an email. Use it to compose and send an email to a mailbox you have access to. Send the message and verify you receive it correctly.
Hit the sign-out link on the top right corner.
Sign in again with the same user, and follow the exact same steps described so far. You will notice that the send mail experience appears right away and no longer forces you to grant extra consent, as your decision has been recorded in your previous session.
Did the sample not work for you as expected? Did you encounter issues trying this sample? Then please reach out to us using the GitHub Issues page.
About the code
Here there's a quick guide to the most interesting authentication-related bits of the sample.
Sign in
As it is standard practice for ASP.NET MVC apps, the sign-in functionality is implemented with the OpenID Connect OWIN middleware. Here there's a relevant snippet from the middleware initialization:
app.UseOpenIdConnectAuthentication(
new OpenIdConnectAuthenticationOptions
{
// The `Authority` represents the v2.0 endpoint - https://login.microsoftonline.com/common/v2.0
Authority = Globals.Authority,
ClientId = Globals.ClientId,
RedirectUri = Globals.RedirectUri,
PostLogoutRedirectUri = Globals.RedirectUri,
Scope = Globals.BasicSignInScopes + " Mail.Read", // a basic set of permissions for user sign in & profile access "openid profile offline_access"
TokenValidationParameters = new TokenValidationParameters
{
ValidateIssuer = false,
// In a real application you would use IssuerValidator for additional checks, like making sure the user's organization has signed up for your app.
// IssuerValidator = (issuer, token, tvp) =>
// {
// //if(MyCustomTenantValidation(issuer))
// return issuer;
// //else
// // throw new SecurityTokenInvalidIssuerException("Invalid issuer");
// },
//NameClaimType = "name",
},
Notifications = new OpenIdConnectAuthenticationNotifications()
{
AuthorizationCodeReceived = OnAuthorizationCodeReceived,
AuthenticationFailed = OnAuthenticationFailed,
}
});
Important things to notice:
- The Authority points to the new authentication endpoint, which supports both personal and work and school accounts.
- the list of scopes includes both entries that are used for the sign-in function (
openid, email, profile) and for the token acquisition function (offline_accessis required to obtain refresh_tokens as well;Mail.Readis required for getting access tokens that can be used when requesting to read the user's mail). - In this sample, the issuer validation is turned off, which means that anybody with an account can access the application. Real life applications would likely be more restrictive, limiting access only to those Azure AD tenants or Microsoft accounts associated to customers of the application itself. In other words, real life applications would likely also have a sign-up function - and the sign-in would enforce that only the users who previously signed up have access. For simplicity, this sample does not include sign up features.
Initial token acquisition
This sample makes use of OpenId Connect hybrid flow, where at authentication time the app receives both sign in info, the id_token and artifacts (in this case, an authorization code) that the app can use for obtaining an access token. This access token can be used to access other resources - in this sample, the Microsoft Graph, for the purpose of reading the user's mailbox.
This sample shows how to use MSAL to redeem the authorization code into an access token, which is saved in a cache along with any other useful artifact (such as associated refresh_tokens) so that it can be used later on in the application from the controllers' actions to fetch access tokens after they are expired.
The redemption takes place in the AuthorizationCodeReceived notification of the authorization middleware. Here there's the relevant code:
private async Task OnAuthorizationCodeReceived(AuthorizationCodeReceivedNotification context)
{
// Upon successful sign in, get the access token & cache it using MSAL
IConfidentialClientApplication clientApp = MsalAppBuilder.BuildConfidentialClientApplication(new ClaimsPrincipal(context.AuthenticationTicket.Identity));
AuthenticationResult result = await clientApp.AcquireTokenByAuthorizationCode(new[] { "Mail.Read" }, context.Code).ExecuteAsync();
}
Important things to notice:
- The
IConfidentialClientApplicationis the primitive that MSAL uses to model the Web application. As such, it is initialized with the main application's coordinates. - The scope requested by
AcquireTokenByAuthorizationCodeis just the one required for invoking the API targeted by the application as part of its essential features. We'll see later that the app allows for extra scopes, but you can ignore those at this point. - The instance of
IConfidentialClientApplicationis created and attached to an instance ofMSALPerUserMemoryTokenCache, which is a custom cache implementation that uses a shared instance of a MemoryCache to cache tokens. When it acquires the access token, MSAL also saves this token in its token cache. When any code in the rest of the project tries to acquire an access token for Microsoft Graph with the same scope (Mail.Read), MSAL will return the cached token.
The IConfidentialClientApplication is created in a separate function in the MsalAppBuilder class.
public static IConfidentialClientApplication BuildConfidentialClientApplication(ClaimsPrincipal currentUser)
{
IConfidentialClientApplication clientapp = ConfidentialClientApplicationBuilder.Create(Globals.ClientId)
.WithClientSecret(Globals.ClientSecret)
.WithRedirectUri(Globals.RedirectUri)
.WithAuthority(new Uri(Globals.Authority))
.Build();
MSALPerUserMemoryTokenCache userTokenCache = new MSALPerUserMemoryTokenCache(clientapp.UserTokenCache, currentUser ?? ClaimsPrincipal.Current);
return clientapp;
}
Important things to notice:
-
The method builds an instance of the IConfidentialClientApplication using the new builder pattern introduced by MSAL v3.X.
-
MSALPerUserMemoryTokenCacheis a sample implementation of a custom MSAL token cache, which saves tokens in a MemoryCache instance shared across the web app. In a real-life application, you would likely want to save tokens in a long lived store instead, so that you don't need to retrieve new ones more often than necessary.
Using access tokens in the app, handling token expiration
The ReadMail action in the HomeController class demonstrates how to take advantage of MSAL for getting access to protected API easily and securely. It also introduces you to the recommended token acquisition pattern where you should first attempt to seek an access token in the cache.
Here is the relevant code:
IConfidentialClientApplication app = MsalAppBuilder.BuildConfidentialClientApplication();
AuthenticationResult result = null;
var accounts = await app.GetAccountsAsync();
string[] scopes = { "Mail.Read" };
try
{
// try to get token silently
result = await app.AcquireTokenSilent(scopes, accounts.FirstOrDefault()).ExecuteAsync().ConfigureAwait(false);
}
catch (MsalUiRequiredException)
{
ViewBag.Relogin = "true";
return View();
}
catch (Exception eee)
{
ViewBag.Error = "An error has occurred. Details: " + eee.Message;
return View();
}
if (result != null)
{
// Use the token to read email
HttpClient hc = new HttpClient();
hc.DefaultRequestHeaders.Authorization = new AuthenticationHeaderValue("bearer", result.AccessToken);
HttpResponseMessage hrm = await hc.GetAsync("https://graph.microsoft.com/v1.0/me/messages");
string rez = await hrm.Content.ReadAsStringAsync();
ViewBag.Message = rez;
}
return View();
}
The idea is simple. The code creates a new instance of IConfidentialClientApplication with the exact same coordinates as the ones used when redeeming the authorization code at authentication time. In particular, note that the exact same cache is used.
That done, all you need to do is to invoke AcquireTokenSilent, asking for the scopes you need. MSAL will look up the cache and return any cached token, which matches with the requirement. If such access tokens are expired or no suitable access tokens are present, but there is an associated refresh token, MSAL will automatically use that to get a new access token and return it transparently.
In the case in which refresh tokens are not present or they fail to obtain a new access token, MSAL will throw MsalUiRequiredException. That means that in order to obtain the requested token, the user must go through an interactive sign-in experience.
In the case of this sample, the Mail.Read permission is obtained as part of the login process - hence we need to trigger a new login; however we can't just redirect the user without warning, as it might be disorienting (what is happening, or why, would not be obvious to the user) and there might still be things they can do with the app that do not entail accessing mail. For that reason, the sample simply signals to the view to show a warning - and to offer a link to an action (RefreshSession) that the user can leverage for explicitly initiating the re-authentication process.
Handling incremental consent and OAuth2 code redemption
The SendMail action demonstrates how to perform operations that require incremental consent.
Observe the structure of the GET overload of that action. The code follows the same structure as the one you saw in ReadMail: the difference is in how MsalUiRequiredException is handled.
The application did not ask for Mail.Send during sign-in, hence the failure to obtain a token silently could have been caused by the fact that the user did not yet grant consent for the app to use this permission. Instead of triggering a new sign-in as we have done in ReadMail, here we can craft a specific authorization request for this permission. The call to the utility function GenerateAuthorizationRequestUrl does precisely that, leveraging MSAL to generate an OAuth2/OpenId Connect request for an authorization code for the Mail.Send permission.
That request, which is in fact a URL, is injected in the view as a hyperlink: once again, the user sees that link as part of a warning that the current operation requires leaving the app and going back to the authentication and consent pages.
When the user clicks that link, they are brought through the authorization flow that eventually leads to the app receiving an authorization code that can be redeemed for an access token containing the scope requested. However, the standard collection of OWIN middleware doesn't include anything that can be used for redeeming an authorization code for access and refresh tokens outside of a sign-in flow.
This sample works around that limitation by providing a simple custom middleware, which takes care of intercepting messages containing authorization codes, validating them, redeeming the code and saving the resulting tokens in an MSAL cache, and finally redirecting to the URL that originated the request.
Back in Startup.Auth.cs, you can see the custom middleware initialization logic right between the cookie middleware and the OpenId Connect middleware. The position in the pipeline is important, as in order to save the tokens in the correct cache the custom middleware needs to know who the current user is.
app.UseCookieAuthentication(new CookieAuthenticationOptions());
app.UseOAuth2CodeRedeemer(
new OAuth2CodeRedeemerOptions
{
ClientId = Globals.ClientId,
ClientSecret = Globals.ClientSecret,
RedirectUri = Globals.RedirectUri
}
);
app.UseOpenIdConnectAuthentication(
Note that the custom middleware is provided only as an example, and it has numerous limitations (like a hard dependency on MSALPerUserMemoryTokenCache) that limit its applicability outside of this scenario.
How to deploy this sample to Azure
This project has one WebApp / Web API projects. To deploy them to Azure Web Sites, you'll need, for each one, to:
- create an Azure Web Site
- publish the Web App / Web APIs to the web site, and
- update its client(s) to call the web site instead of IIS Express.
Create and publish the openidconnect-v2 to an Azure Web Site
- Sign in to the Azure portal.
- Click
Create a resourcein the top left-hand corner, select Web --> Web App, and give your web site a name, for example,openidconnect-v2-contoso.azurewebsites.net. - Thereafter select the
Subscription,Resource Group,App service plan and Location.OSwill be Windows andPublishwill be Code. - Click
Createand wait for the App Service to be created. - Once you get the
Deployment succeedednotification, then click onGo to resourceto navigate to the newly created App service. - Once the web site is created, locate it it in the Dashboard and click it to open App Services Overview screen.
- From the Overview tab of the App Service, download the publish profile by clicking the Get publish profile link and save it. Other deployment mechanisms, such as from source control, can also be used.
- Switch to Visual Studio and go to the openidconnect-v2 project. Right click on the project in the Solution Explorer and select Publish. Click Import Profile on the bottom bar, and import the publish profile that you downloaded earlier.
- Click on Configure and in the
Connection tab, update the Destination URL so that it is ahttpsin the home page url, for example https://openidconnect-v2-contoso.azurewebsites.net. Click Next. - On the Settings tab, make sure
Enable Organizational Authenticationis NOT selected. Click Save. Click on Publish on the main screen. - Visual Studio will publish the project and automatically open a browser to the URL of the project. If you see the default web page of the project, the publication was successful.
Update the Active Directory tenant application registration for openidconnect-v2
- Navigate back to to the Azure portal. In the left-hand navigation pane, select the Azure Active Directory service, and then select App registrations (Preview).
- In the resultant screen, select the
openidconnect-v2application. - From the Branding menu, update the Home page URL, to the address of your service, for example https://openidconnect-v2-contoso.azurewebsites.net. Save the configuration.
- Add the same URL in the list of values of the Authentication -> Redirect URIs menu. If you have multiple redirect urls, make sure that there a new entry using the App service's Uri for each redirect url.
Community Help and Support
Use Stack Overflow to get support from the community.
Ask your questions on Stack Overflow first and browse existing issues to see if someone has asked your question before.
Make sure that your questions or comments are tagged with [msal dotnet microsoft-graph].
If you find a bug in the sample, please raise the issue on GitHub Issues.
To provide a recommendation, visit the following User Voice page.
Contributing
If you'd like to contribute to this sample, see CONTRIBUTING.MD.
This project has adopted the Microsoft Open Source Code of Conduct. For more information, see the Code of Conduct FAQ or contact [email protected] with any additional questions or comments.
More information
For more information, visit the following links:
-
Add sign-in with Microsoft to an ASP.NET web app (V2 endpoint) explains how to re-create the sign-in part of this sample from scratch.
-
To learn more about the code, visit Conceptual documentation for MSAL.NET and in particular:
-
Articles about the Azure AD V2 endpoint http://aka.ms/aaddevv2, with a focus on:
-
Articles about the Microsoft Graph