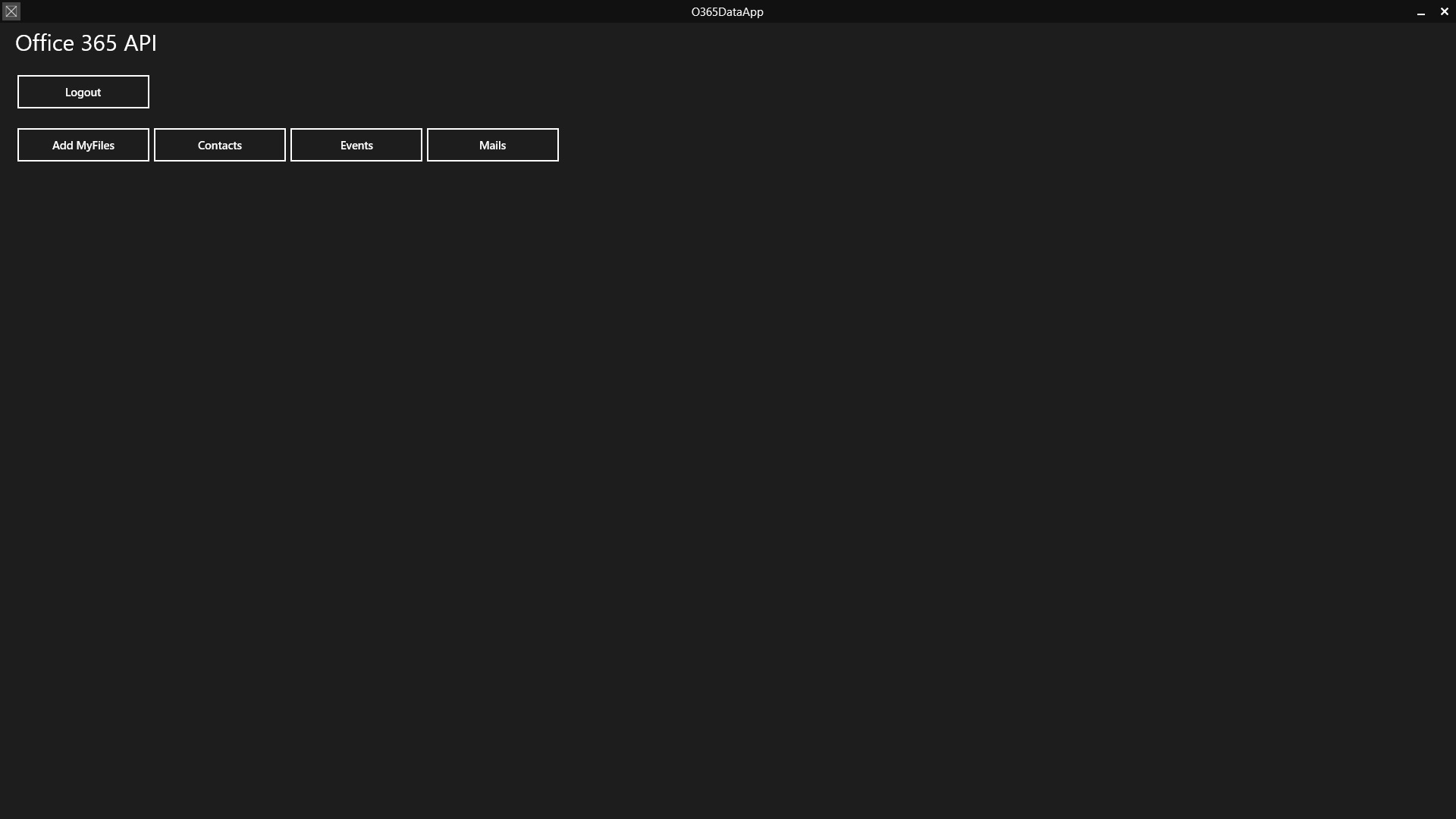OfficeDev / O365api Populatesampledata
[ARCHIVED] Populate Office 365 Developer Tenant With Sample Data
**Note:** This repo is archived and no longer actively maintained. Security vulnerabilities may exist in the project, or its dependencies. If you plan to reuse or run any code from this repo, be sure to perform appropriate security checks on the code or dependencies first. Do not use this project as the starting point of a production Office Add-in. Always start your production code by using the Office/SharePoint development workload in Visual Studio, or the [Yeoman generator for Office Add-ins](https://github.com/OfficeDev/generator-office), and follow security best practices as you develop the add-in.
A Windows Store App that will populate data for Office 365 API services such as mail, calendar, contact and files. The app essentially reads new contacts, mails and calendar events from an XML file and add them to the logged in Office 365 user's account. Existing data on the Office 365 tenant account will not be affected by this app.
You can use this app to quickly populate data into your Office 365 developer tenant so you can get started buidling Office 365 apps by interacting with the populated data.
You can find the XML files for contacts, events and mail under the Assets folder:
For Files, upload your documents to a folder of your choice in your development machine and use the app to select one or more of the documents to upload.
How To Run This Sample
To run this sample, you need:
- Visual Studio 2013
- Office Developer Tools for Visual Studio 2013
- Office 365 Developer Subscription. Join the Office 365 Developer Program and get a free 1 year subscription to Office 365.
Step 1: Clone the application in Visual Studio
Visual Studio 2013 supports connecting to Git servers. As the project templates are hosted in GitHub, Visual Studio 2013 makes it easier to clone projects from GitHub.
The steps below will describe how to clone Office 365 API web application project in Visual Studio from Office Developer GitHub.
- Open Visual Studio 2013.
- Switch to Team Explorer.
- Team Explorer provides options to clone Git repositories.
- Click Clone under Local Git Repositories, enter the clone URL https://github.com/OfficeDev/O365API-PopulateSampleData.git for the web application project and click Clone.
- Once the project is cloned, double click on the repo.
- Double click the project solution which is available under Solutions.
- Switch to Solution Explorer.
Step 2: Configure the sample
Build the Project
Simply Build the project to restore NuGet packages.
Register Azure AD application to consume Office 365 APIs
Office 365 applications use Azure Active Directory (Azure AD) to authenticate and authorize users and applications respectively. All users, application registrations, permissions are stored in Azure AD.
Using the Office 365 API Tool for Visual Studio you can configure your application to consume Office 365 APIs.
- In the Solution Explorer window, right click your project -> Add -> Connected Service.
- A Services Manager dialog box will appear. Choose Office 365 -> Office 365 API and click Register your app.
- On the sign-in dialog box, enter the username and password for your Office 365 tenant.
- After you're signed in, you will see a list of all the services.
- Initially, no permissions will be selected, as the app is not registered to consume any services yet.
- Select Users and Groups and then click Permissions
- In the Users and Groups Permissions dialog, select Enable sign-on and read users profiles' and click Apply
- Select My Files and then click Permissions
- In the My Files Permissions dialog, select both Read users' files and Edit or delete users' files then click Apply
- Select Mail and then click Permissions
- In the Mail Permissions dialog, select both Read and write access to users' mail and Send mail as a user then click Apply
- Select Contacts and then click Permissions
- In the Contacts Permissions dialog, select Have full access to users' contacts and click Apply
- Select Calendar and then click Permissions
- In the Calendar Permissions dialog, select Have full access to users' calendars and click Apply
- Click Ok
After clicking OK, Office 365 client libraries (in the form of NuGet packages) for connecting to Office 365 APIs will be added to your project.
In this process, Office 365 API tool registered an Azure AD Application in the Office 365 tenant that you signed in the wizard and added the Azure AD application details to App.xaml.
Set Contacts
The application reads contacts' details from a .xml file and adds each contact to the Office 365 tenant account.
- Open Assets\AddContact.xml file
- For your reference, 2 sample contacts already exist on the file.
- Add as many Contact xml tags along with rest of the xml tags that correspond to each contact on this file.
- Save changes
Note: Each contact added to this file will be added to the Office 365 tenant account.
Set Calendar Events
The application reads calendar events' details from a .xml file and adds each event to the Office 365 tenant account.
- Open Assets\AddEvent.xml file
- For your reference, 2 sample events already exist on the file.
- Add as many Event xml tags along with rest of the xml tags that correspond to each event on this file.
- Save changes
Note: Each event added to this file will be added to the Office 365 tenant account.
Set Mails
The application reads mails' details from a .xml file and adds each mail to the Office 365 tenant account.
- Open Assets\AddMail.xml file
- For your reference, 2 sample messages already exist on the file.
- Add as many Message xml tags along with rest of the xml tags that correspond to each message on this file. Note: Make sure that your Office 365 tenant email address is on the ToRecipient list.
- Save changes
Note: Each message added to this file will be added to the Office 365 tenant account.
Step 3: Run the sample App
Press F5, to run the app.
This is how the application looks:
Add Files to OneDrive
- Click on the Add MyFiles button
- If prompted for user credentials, then enter in the username and password for the same Office 365 tenant account to which the app was registered, click Sign in and accept the permissions request.
- Navigate to the files' location.
- Select all files that needs to be added.
- Click Open.
Once the files have been added to your office 365 tenant account, the names of the files will be displayed on the home screen on the app.
Add Contacts
- Click on Contacts button on the app.
- If prompted for user credentials, then enter in the username and password for the same Office 365 tenant account to which the app was registered, click Sign in and accept the permissions request.
The contacts added on AddContact.xml file will be added to your office 365 tenant account, the display name for each contact will be displayed on the home screen on the app.
Add Calendar Events
- Click on Events button on the app.
- If prompted for user credentials, then enter in the username and password for the same Office 365 tenant account to which the app was registered, click Sign in and accept the permissions request.
The events added on AddEvent.xml file will be added to your office 365 tenant account, the subject for each event will be displayed on the home screen on the app.
Add Mails
- Click on Mails button on the app.
- If prompted for user credentials, then enter in the username and password for the same Office 365 tenant account to which the app was registered, click Sign in and accept the permissions request.
The messages added on AddMail.xml file will be sent to the specified To/Cc/Bcc recipients.
Update Contacts
- If you are already running the app then stop running the app.
- Open Assets\AddContact.xml file in VS from solution explorer.
- Change ActionName to UPDATE.
- Make the necessary changes to each contact and save all changes on the file. Note: To update an already existing contact, the application will look for the contact in your office 365 account with the same GivenName and Surname. Thus you can update all other properties of a contact apart from their GivenName and Surname.
- Press F5
- Click on Contacts button on the app.
Update Calendar Events
- If you are already running the app then stop running the app.
- Open Assets\AddEvent.xml file in VS from solution explorer.
- Change ActionName to UPDATE.
- Make the necessary changes to each event and save all changes on the file. Note: To update an already existing event, the application will look for the event in your office 365 account with the same Subject. Thus you can update all other properties of an event apart from their Subject.
- Press F5
- Click on Events button on the app.
Delete Contacts
- If you are already running the app then stop running the app.
- Open Assets\AddContact.xml file in VS from solution explorer.
- Change ActionName to DELETE.
- Press F5
- Click on Contacts button on the app.
Note: The app will look for contacts with the specified GivenName and Surname and delete them.
Delete Calendar Events
- If you are already running the app then stop running the app.
- Open Assets\AddEvent.xml file in VS from solution explorer.
- Change ActionName to DELETE.
- Press F5
- Click on Events button on the app.
Note: The app will look for events with the specified Subject and delete them.
This project has adopted the Microsoft Open Source Code of Conduct. For more information, see the Code of Conduct FAQ or contact [email protected] with any additional questions or comments.