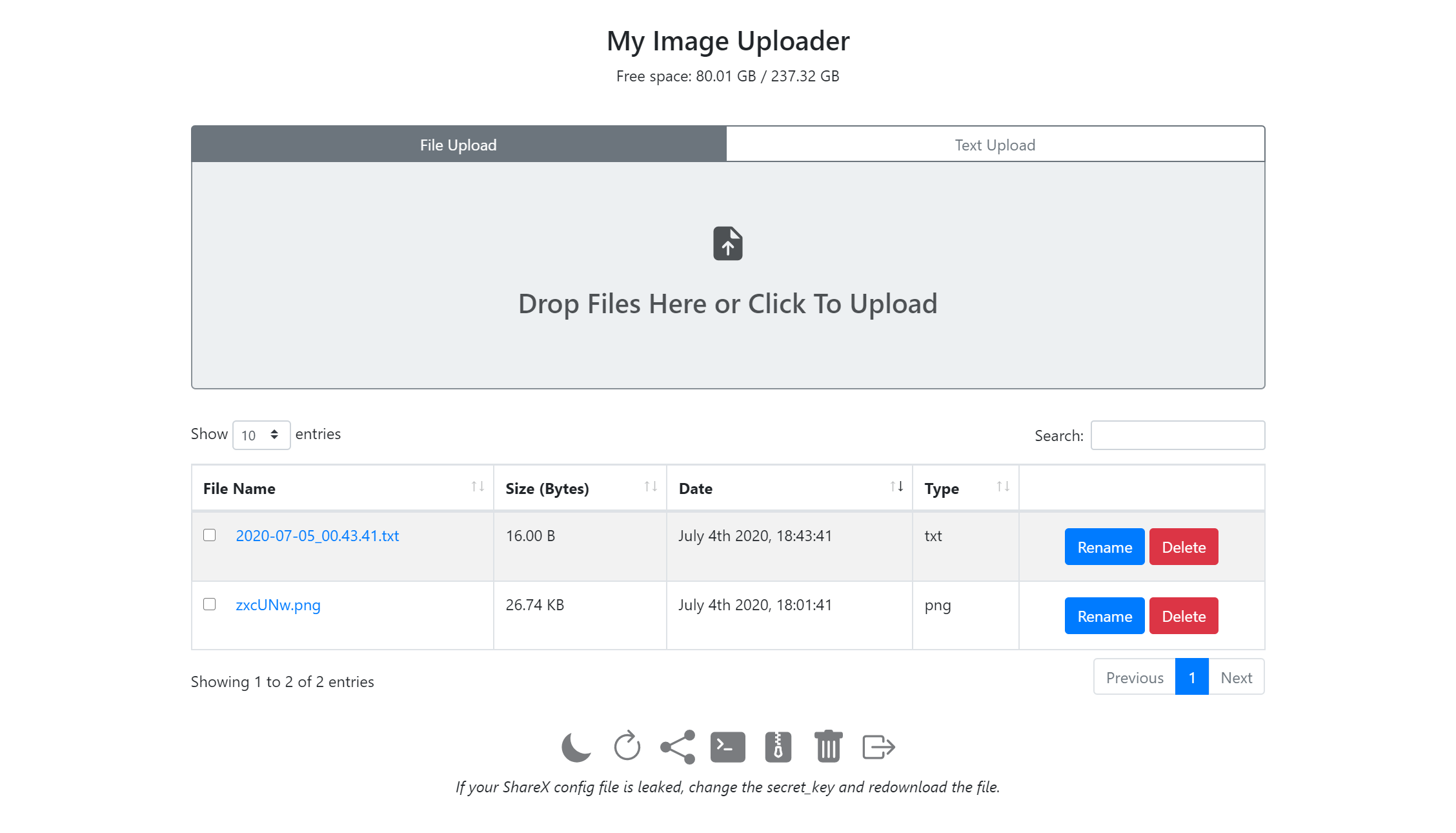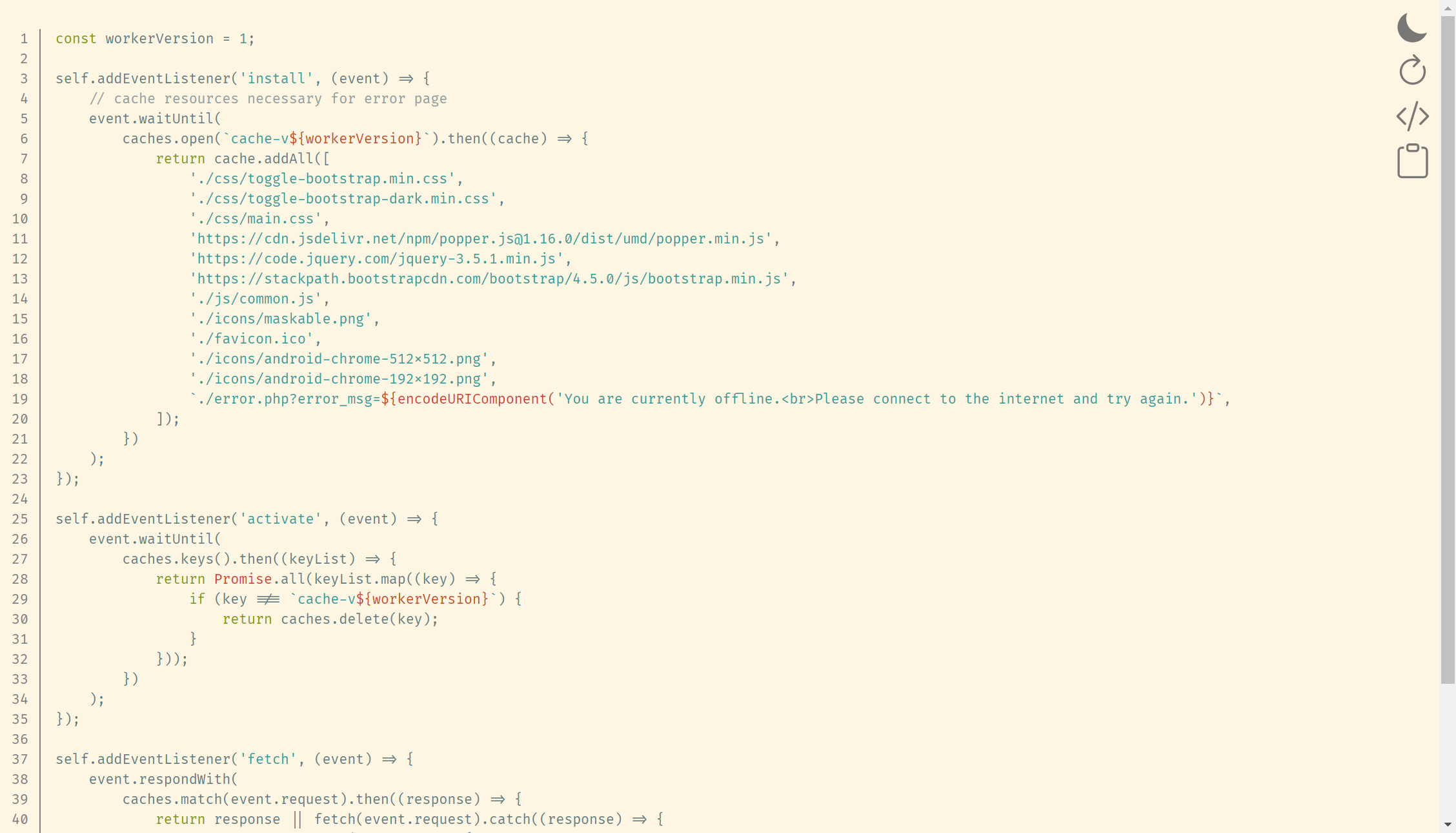JoeGandy / Sharex Custom Upload
Labels
Projects that are alternatives of or similar to Sharex Custom Upload
ShareX-Custom-Upload
A little PHP script created for uploading text, files, and images to your own webserver. It supports uploading via ShareX, but also on the web interface, and with command line scripts.
Installation
Download the latest release as a ZIP from the Releases page.
Extract the ZIP and follow the setup instructions below.
If you'd like to run on the bleeding-edge of updates, clone this repo, and replace all references to release in the documentation with src. Point your web server's document root to this src folder, and disable the auto-updater. To update, run git pull.
Migrating from Version 1
Version 2 introduced major breaking changes that make it incompatible with Version 1 installations. See the migration guide for instructions on how to upgrade your uploader.
NGINX Configuration
By default, this server relies on Apache's .htaccess configuration files to function. However, it is possible to configure NGINX to work with the uploader. Please read the NGINX configuration guide for more information.
Setup
Note: this script requires the openssl and fileinfo extensions to be enabled in your php.ini.
Note: If using Apache, you must also make sure that mod_rewrite and mod_authz_core are enabled in your httpd.conf.
- Enter the
releasefolder - Make a copy of the
config.default.phpfile and save it asconfig.php - Edit the
config.phpfile as you see fit
For your site to start working, the only setting you need to change is base_url. This will be the URL where your gallery page is accessible.
Then, upload the contents of the release folder to your website.
See the full configuration documentation for more information about how to configure your installation.
Important: If you choose to not place your uploader in the root of your website, the
base_urlsetting needs to include the path to where the uploader code will be accessible. If you do this and you use Apache, you will also need to to change theRewriteBasein the.htaccessfile to incude the path to your uploader.For example, if you want your uploader to be located at
https://mydomain.com/myfileuploads, you will need to upload the contents of thereleasedirectory to/website/root/directory/myfileuploads, setbase_urltohttps://mydomain.com/myfileuploadsand update theRewriteBaseline to sayRewriteBase /myfileuploads
Updating
Updating to a new version is fully automated, except pressing a button. When a new update is available, a large banner will appear that prompts you to update. Confirm the update, and it'll do the rest for you.
Important: The automatic updater does not modify any of your configuration files, so if the configuration format is modified in the future, you will need to manually edit your configuration file to match the new format. Please read the release notes for any new versions and check for any breaking configuration changes. You can always check the latest configuration file for an example of what your configuration should look like.
If the update banner does not show up, please make sure that the VERSION file exists in both your uploader install directory and the release directory. The version number in the release directory must also be higher than the version number in your current installation.
If you get an error after pressing the update button, make sure that the folder where your uploader is installed is writable. If that is the case and you still get an error, please open an issue.
Note: The uploader only supports automatic updating starting with version 2.1.0. If you are currently using a version older than 2.1.0 and want to update, you will need to complete the update manually by copying the new files into your website. However, after you manually update, you will be able to use the automatic updater for future versions.
Login Configuration
This application supports login using a username and password. If you would like to enable this, set the enable_password_login option in your config.php to true. Now, the next time you open your gallery page, you will be prompted to register an account. Only one account is allowed per installation. It is recommended that you set up your account soon after enabling this setting, since anyone who attempts to view the gallery before an account is set up will be prompted to register.
By default, the website will prompt you for a username and password to log in, but if you would like to only use a password, set the enable_username config option to false.
If you have forgotten your password or would like to change it, just delete the
login.jsonfile in your website's root directory. Do not edit this file directly, since your passwords and authentication tokens are hashed and changing them will corrupt the file.
ShareX Configuration
To start using your uploader with ShareX, go to your gallery page (which will be at the base_url you set in your configuration file) and click on the Share icon at the bottom of the page. This should automatically generate and download a ShareX configuration file. You can now open the file and ShareX should prompt to add your uploader.
ShareX File Name Templates
The uploader supports using names generated by ShareX's templating system, which allows you to use information about this image to generate your file name. To enable this, you will need to set the sharex_upload_naming_scheme to provided in your config.php.
To customize the format of this name after adding your uploader to ShareX, you will need to open the Custom uploader settings from the Destinations menu in the ShareX application. Select the name of your uploader in the Uploaders menu. Now, you can edit the value of the name field Body table on the right.
This name field accepts any valid ShareX name template as a value. You can create a ShareX template string by opening the Task Settings menu from the ShareX application, opening the File naming tab, and selecting the Name pattern for capture or clipboard upload field. A dropdown will open on the right, which you can use to create the template string you want to use. You can then copy the string from this field back into the name field from the Custom uploader settings.
Manual Setup
Alternatively, if you have trouble with the above, you can manually add your uploader to ShareX.
- From the ShareX main application, go to
Destinationsand click onCustom uploader settings - In the top left corner, press
Newto add a new uploader profile - Now, set the Request Method to
POST - Set the URL to your
base_url/upload.php. For example, if your gallery is athttps://example.com, set URL tohttps://example.com/upload.php - Set
File form nametofileupload - Set
BodytoForm data (multipart/form-data)and in the table underneath, type inkeyfor the name and set the value to thesecure_keyset from yourconfig.phpfile. - Set the
Namefield at the top to something you can use to identify your uploader and in the bottom left, choose the profile you created for the Image, File, and Text uploaders. - Close the window and in the destinations tab of the main ShareX window, choose the Custom uploader option for the file types you would like to upload. (This application supports Image, File, and Text uploading)
The setup is now complete, test your uploader and it should work!
Shell Configuration
This uploader also supports text uploading via shell script. To use this feature, click on the Terminal icon on the bottom of your gallery page and select your shell environment. This will download a shell script which will be able to upload piped inputs to your site. Next, follow the steps for your shell environment.
Bash
Move the downloaded script to /usr/bin/local.
Windows Command Prompt
Move the downloaded script to C:\Users\yourusername\scripts (replacing yourusername with your Windows user folder).
Then, add that folder to your PATH.
To do this, type Environment Variables into Windows Search. Then, in the window that opens, click on the Environment Variables... button. Find the Path variable in the User variables section, select it, and press Edit. Then press the New button and type the path to the folder where your script is located (C:\Users\yourusername\scripts). Press Ok to save all your changes and restart the command prompt.
Powershell
Open your Powershell profile file (the path is stored in the $PROFILE variable) and copy the contents of the downloaded script to the end of your profile file. Save the profile and restart Powershell.
Usage
Now, you can pipe text to the upload command and it will return the URL of the uploaded file. You can optionally provide a filename to be used for the upload.
Examples:
somecommand | upload
somecommand | upload myfile.txt
Direct Uploading
Want to upload directly using POST requests? You're in luck! We've got some documentation.
Screenshots
Planned Features
Full Configuration
Below is an explanation of all available configuration options.
base_url
You must change this.
This is the most important configuration option. You must set this in order for your site to work. This needs to be set to the location where your uploader site's files can be accessed.
Important: If you choose to not place your uploader in the root of your website, the
base_urlsetting needs to include the path to where the uploader code will be accessible. If you do this, you will also need to to change theRewriteBasein the.htaccessfile to incude the path to your uploader.For example, if your uploader site's files are located at
/website/root/directory/myfileuploads, setbase_urltohttps://mydomain.com/myfileuploadsand update theRewriteBaseline to sayRewriteBase /myfileuploads
secure_key
You must change this.
This sets the token used by ShareX to upload images and files. Since you don't need to memorize this, you should probably set it to something really long and random.
Important: The secure_key cannot contain the $ character due to limitations of PHP.
Note: This is not the password you use to log in to the gallery.
Here's a random string generator you can use.
file_storage_folder
Default Value: 'u/'
This sets the directory where your uploads are stored. You really shouldn't have to change this. If you want to change the path where your files are accessible on the site, use the upload_access_path config option instead.
However, if you change this and you use Apache, you must copy the
.htaccessfile from theu/directory to your new folder. If you do not do this, people will be able to run arbitrary code on your computer. (This is very bad.)
upload_access_path
Default Value: '/'
The sets the path where you will be able to access your uploads from your browser.
Examples:
If you set this to / and your base_url is https://www.example.com, a file called filename.ext would be accessible at
https://www.example.com/filename.ext
If you set this to myfiles/, a file called filename.ext would be accessible at https://www.example.com/myfiles/filename.ext
Note: For security reasons, this cannot be the same as your file_storage_folder.
zip_storage_folder
Default Value: 'backups/'
This sets the folder where ZIP backups will be stored.
allowed_ips
Default Value: ['127.0.0.1', '::1']
This sets the IP addresses that are allowed to access the gallery page. However, this does not control who can access your uploads—anyone with a direct link to an file can see it. By default, only clients on the same computer as the host can access the page.
Leave this blank to disable IP blocking.
enable_password_login
Default Value: false
This sets whether to use the password system to login to the gallery page. Using this setting will not disable the allowed_ips setting and IP blocking—the two will be used in conjunction.
After the first time you enable this, attempting to view the gallery page will prompt you to create an account.
See the password login section above for more details.
enable_username
Default Value: true
This sets whether or not you will be prompted to provide a username when you log in. This setting has no effect if enable_password_login is false. If this setting is disabled, you will only be prompted for your password.
remember_me_expiration_days
Default Value: 30
This controls how long Remember Me tokens are valid for.
When you log in and check the "Remember Me" box, your browser will save a unique identifier and you will not be prompted to log in the next time you visit the uploader. After the number of days specified in this configuration option, this identifier will invalidated and you will need to log in again.
Remember Me tokens will automatically deleted from your browser if you press the Log Out button. This setting only controls how long you will stay signed in for.
page_title
Default Value: 'My File Uploader'
This sets the title shown for the gallery page tab in your browser.
heading_text
Default Value: 'My File Uploader'
This sets the text shown in the header on the gallery page.
gallery_date_format
Default Value: 'MMMM Do YYYY, HH:mm:ss'
This controls the date format used to display file upload dates in the table on the gallery page.
See the Moment.js format options for information about how to configure this option.
enable_gallery_page_uploads
Default Value: true
This controls whether to enable the upload forms on the gallery page.
enable_delete_all
Default Value: false
This controls whether to enable the option to delete all uploads from the gallery page.
enable_delete
Default Value: true
This controls whether to show the option to delete individual uploaded files on the gallery page.
enable_rename
Default Value: true
This controls whether to show the option to rename files from the gallery page.
enable_tooltip
Default Value: true
This controls whether to show image previews in a tooltip when image links are hovered over on the gallery page.
enable_zip_dump
Default Value: false
This controls whether to show the option to download all uploads as a ZIP archive. This is untested with large amounts of uploads.
Note: This option does not control whether you will be able to download uploads as a ZIP using the bulk selector.
enable_rich_text_viewer
Default Value: true
This sets whether to show text files in the rich text viewer or send all files raw.
The rich text viewer has theme support, line numbers, and syntax highlighting.
sharex_upload_naming_scheme
Default Value: 'random'
This sets the file naming format to use for ShareX uploads.
Possible values are keep, provided, date and random.
Keep mode will keep the file name sent by ShareX.
Provided mode will use the file name sent in the name field by ShareX. See the ShareX Configuration section for more information about how to set this up.
Date mode will generate a file name based on the date and time of the upload using the format specified in upload_date_format.
Random mode will generate a random file name with the length specified in random_name_length.
gallery_upload_naming_scheme
Default Value: 'random'
This sets the file naming format to use for gallery uploads.
Possible values are keep, date and random.
Keep mode will keep the name of the uploaded file.
Date mode will generate a file name based on the date and time of the upload using the format specified in upload_date_format.
Random mode will generate a random file name with the length specified in random_name_length.
text_upload_default_naming_scheme
Default Value: 'random'
This sets the file naming format to use if no file name is provided for a text upload.
Possible values are date and random.
Date mode will generate a file name based on the date and time of the upload using the format specified in upload_date_format.
Random mode will generate a random file name with the length specified in random_name_length.
random_name_length
Default Value: 6
This setting sets the length of the random names generated if random is chosen as the default_naming_scheme.
upload_date_format
Default Value: 'Y-m-d_H.i.s'
This setting sets the format used to generate file names if date is set as the default_naming_scheme.
See the PHP date function options for information about how to configure this option.
Since this option is used for file names, there is a limited selection of characters which can be used. See the Wikipedia Filename article for information about what characters can be used in this setting.
enable_updater
Default Value: true
This controls whether to enable uploader's built in updater.
If enabled, the uploader will prompt you to update when a new version is released and will automatically download and install the update if you agree.
If you disable this, you will need to manually copy the code from the new release to update.
enable_update_rollback
Default Value: true
This controls whether the uploader should make backups of the old version of the code when performing an update.
If this is enabled, the update will copy the old versions of all modified files to the rollback folder. If you an update ever breaks your uploader, you can just go to <base_url>/rollback/update.php to roll back the update.
enable_image_cache
Default Value: true
This controls whether the uploader should instruct the browser to cache the uploaded images.
This is enabled by default, but can slightly hurt performance on low power systems.
debug_mode
Default Value: false
This enables Debug Mode, which will instruct the uploader to log and send additional debug information.
At the moment, this will only enable sending the time it took to generate image hashes for caching.