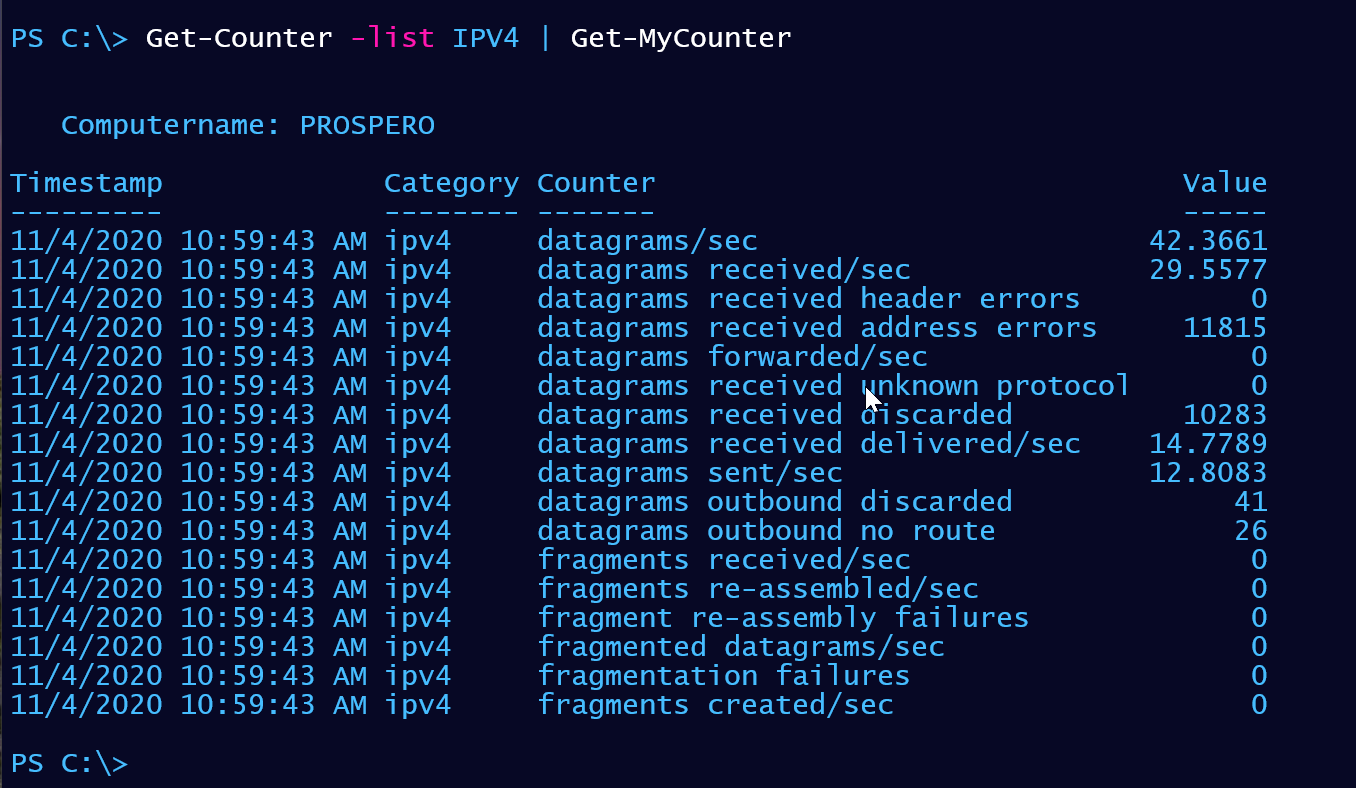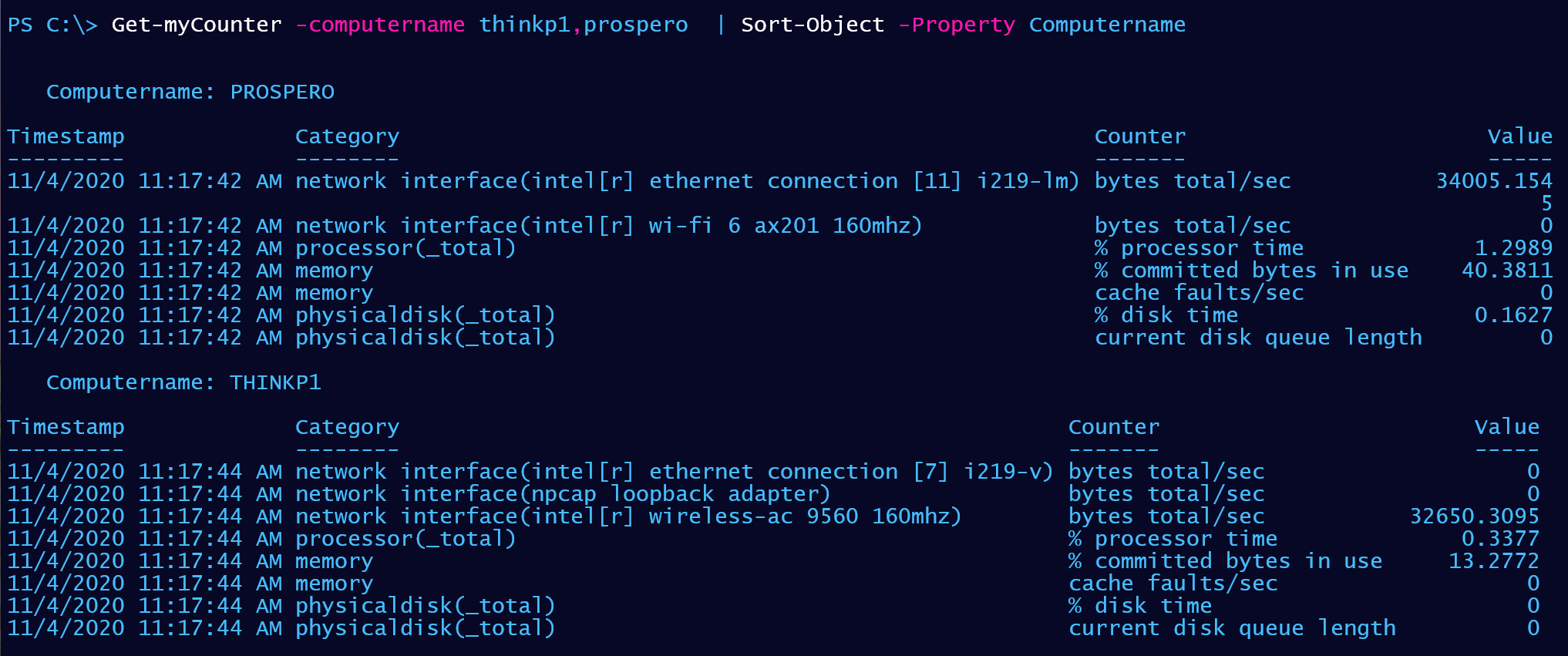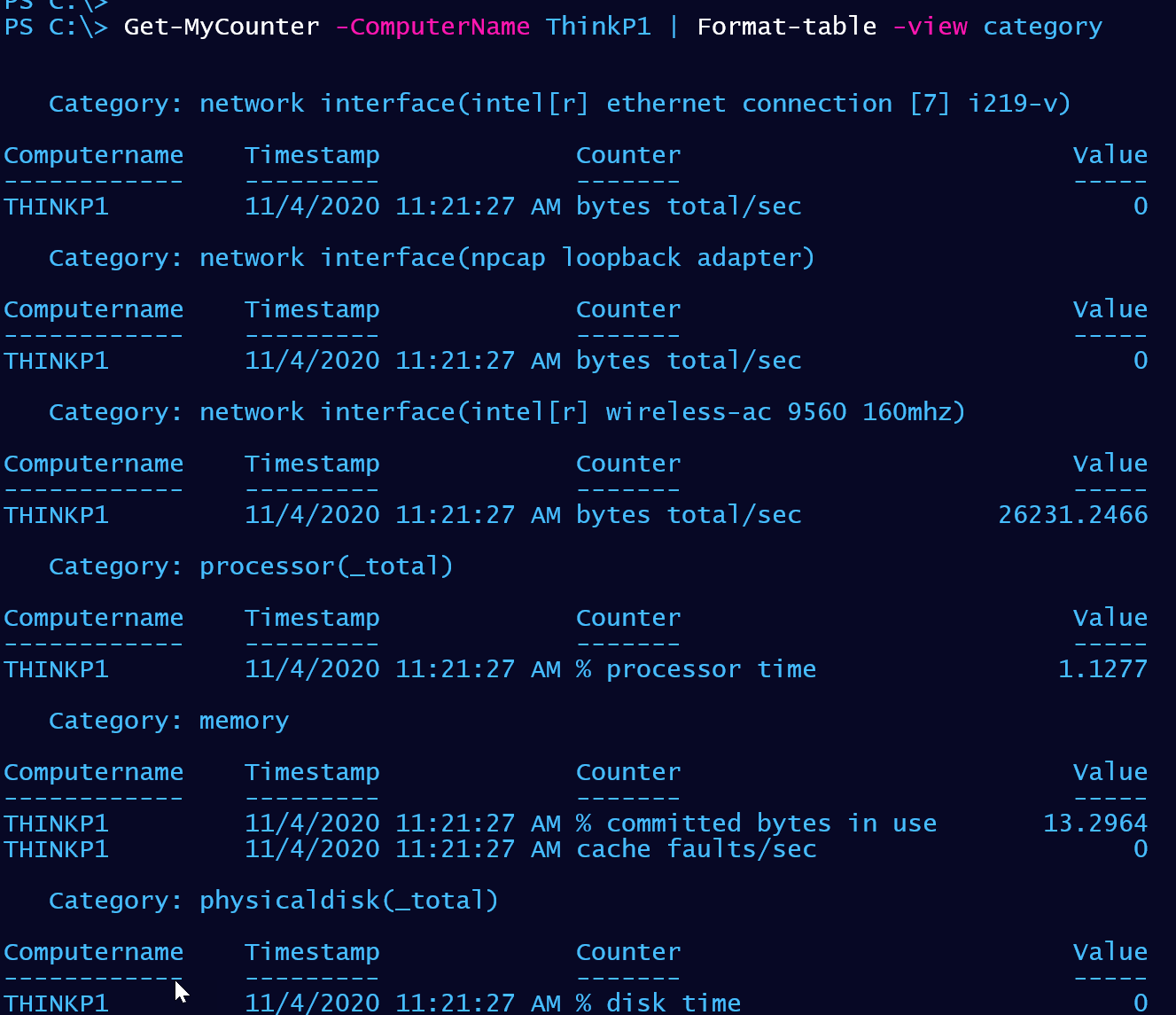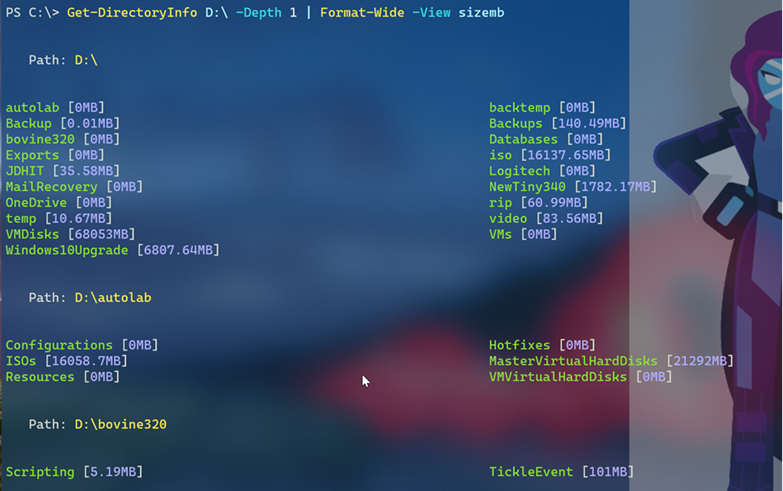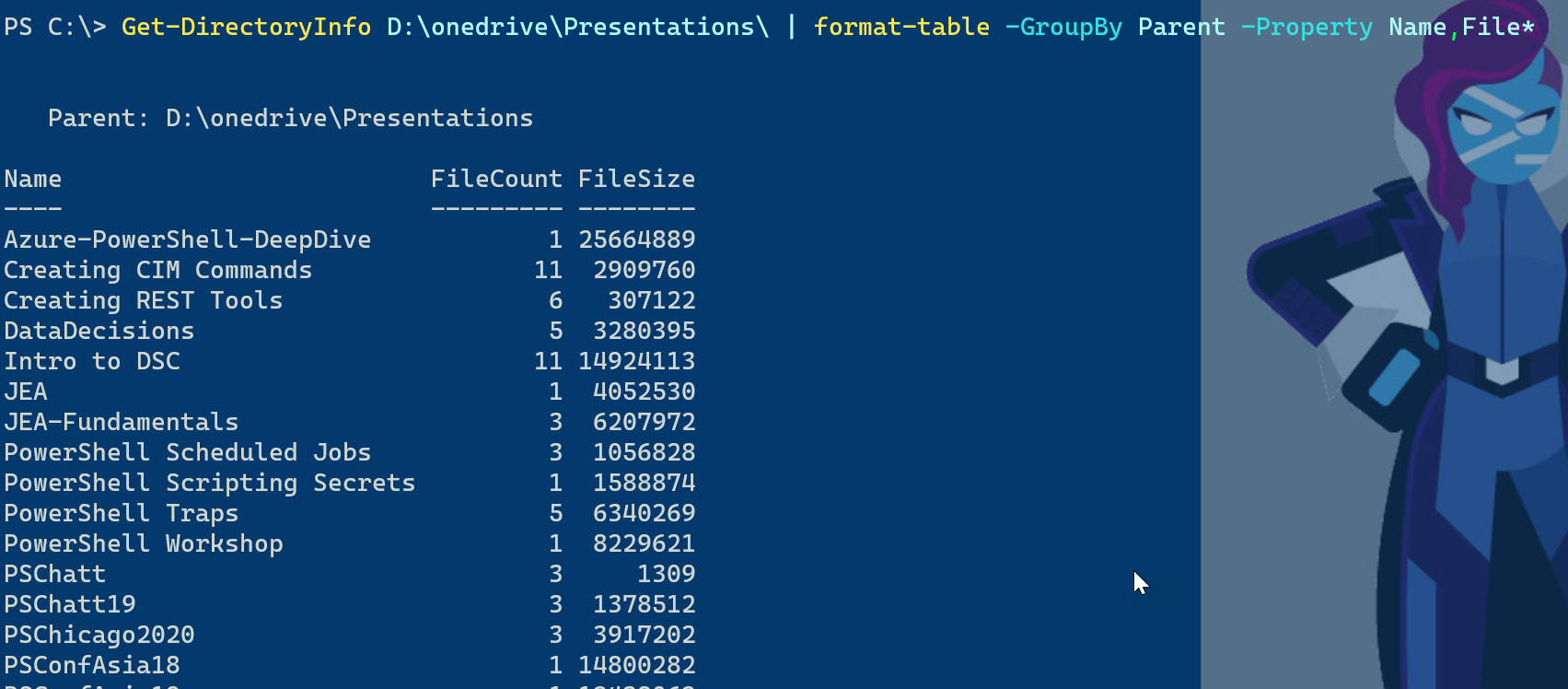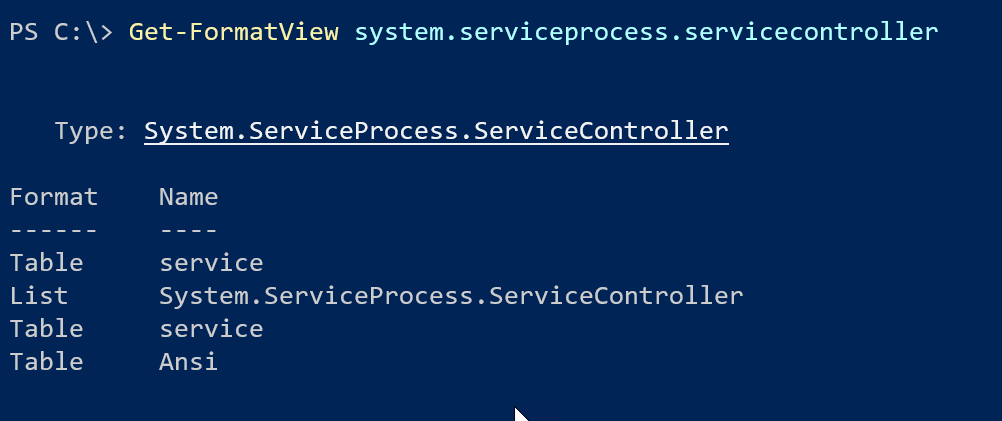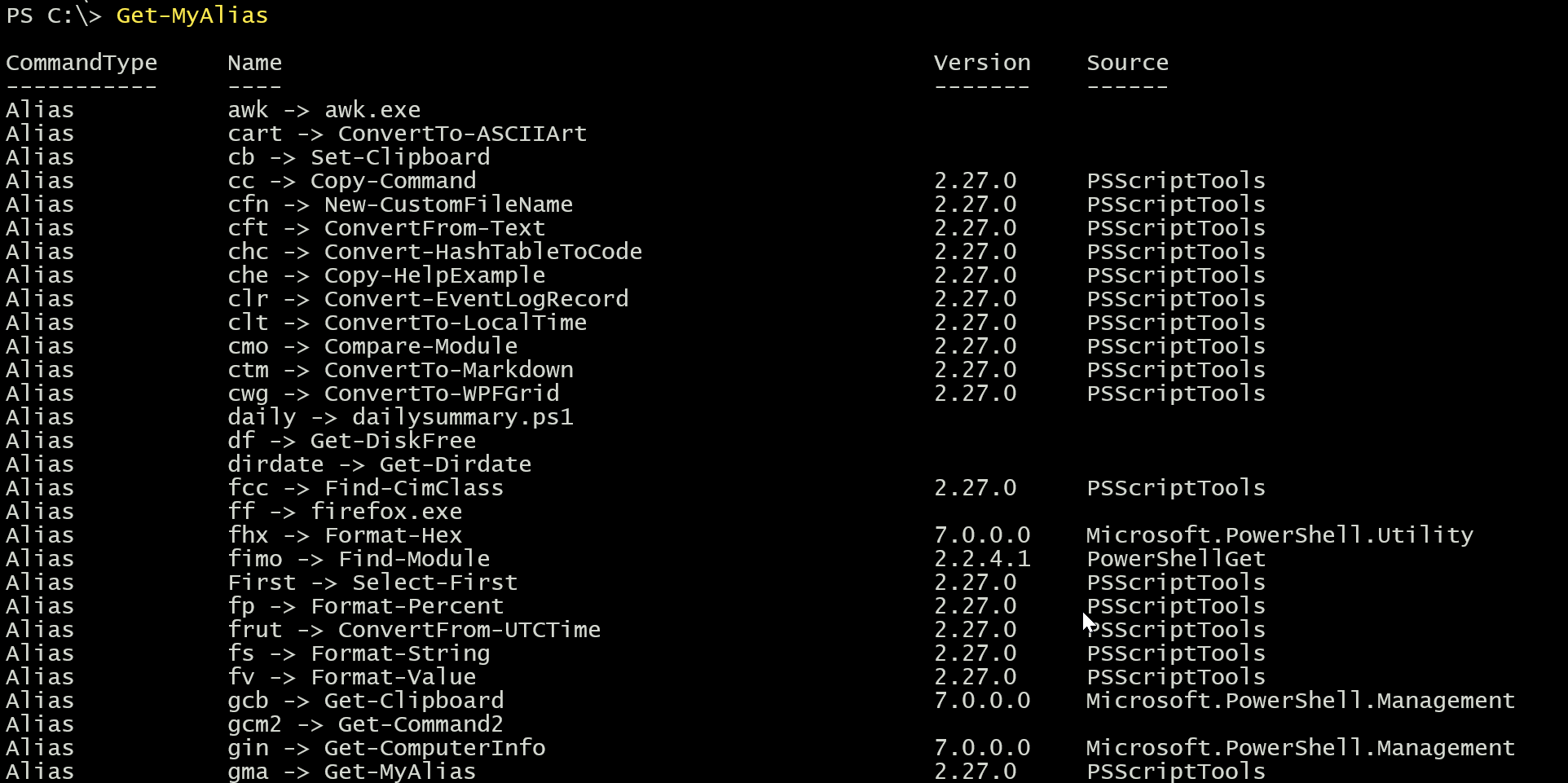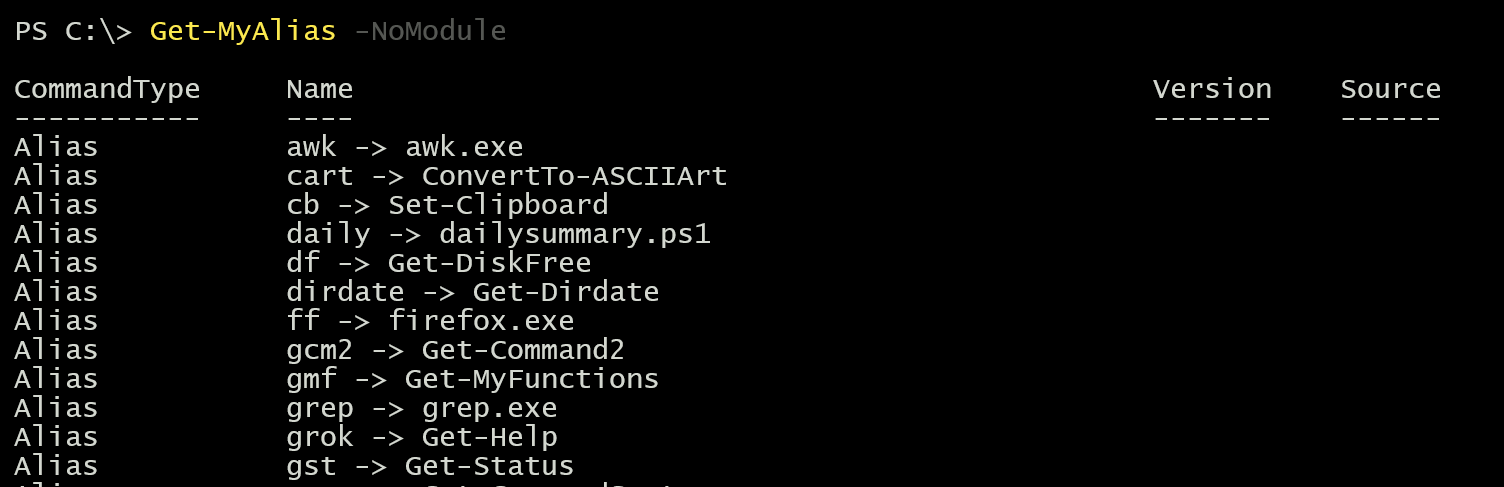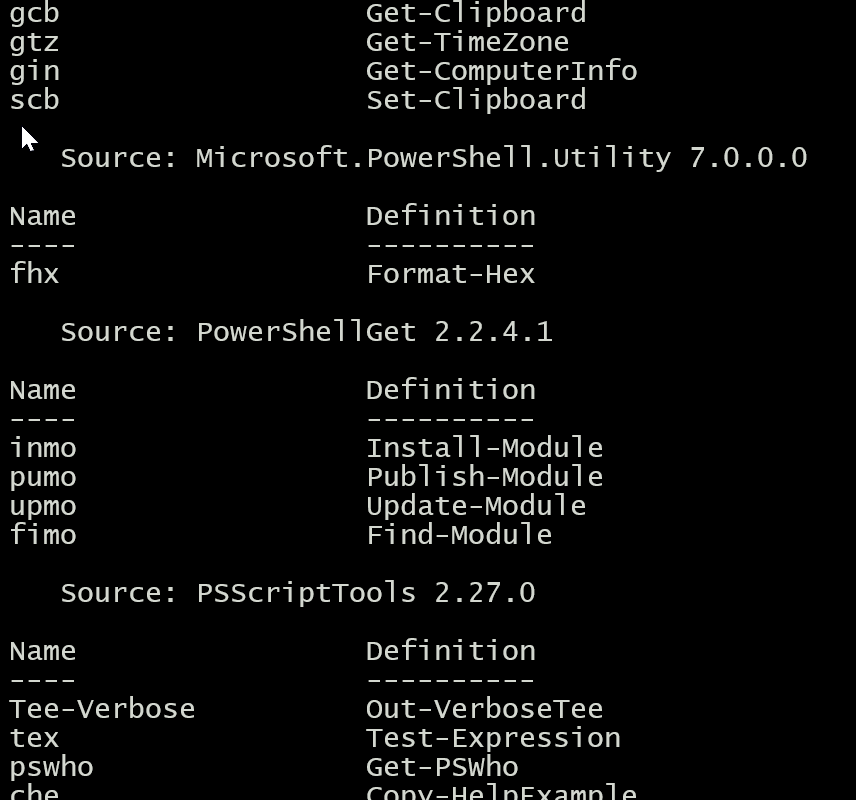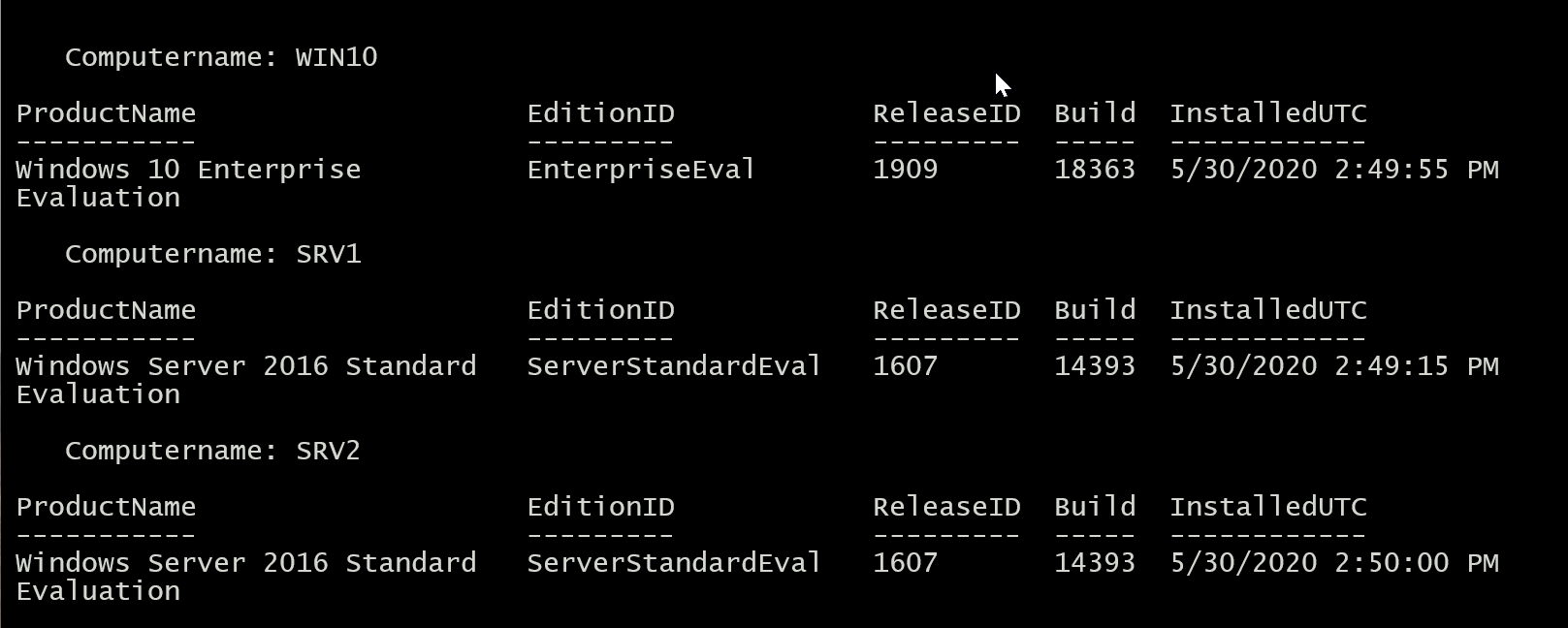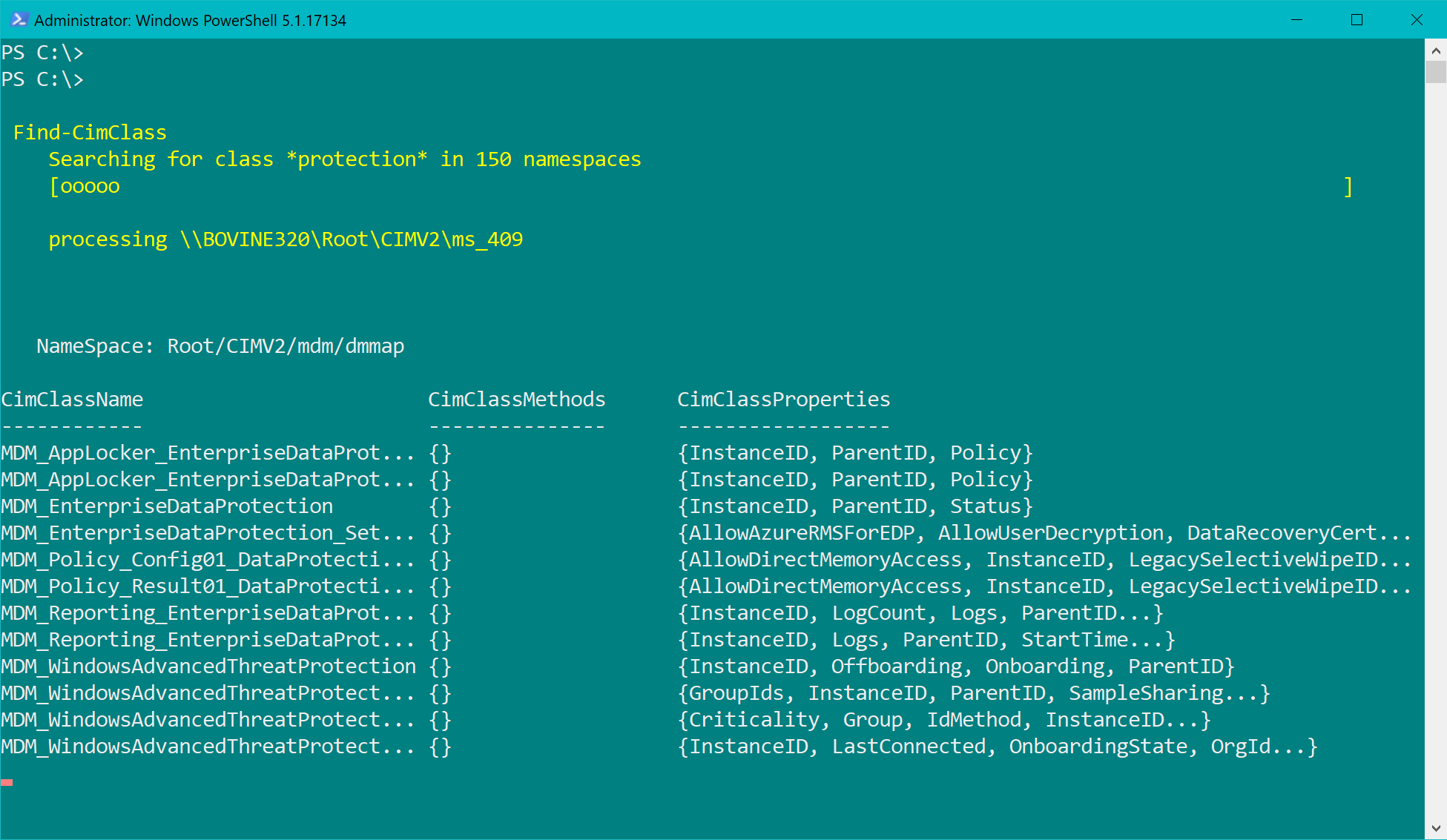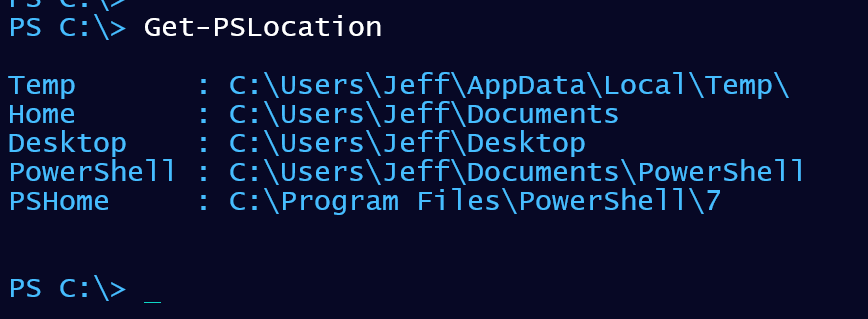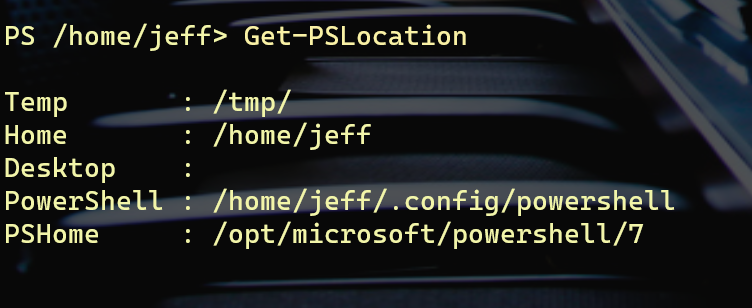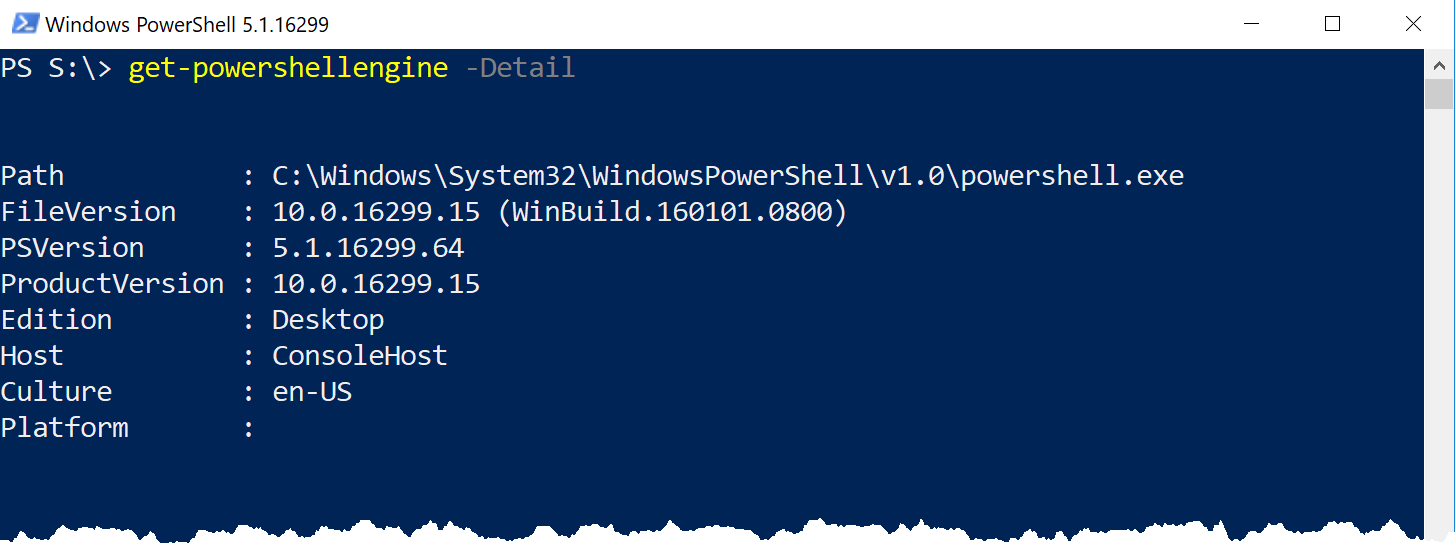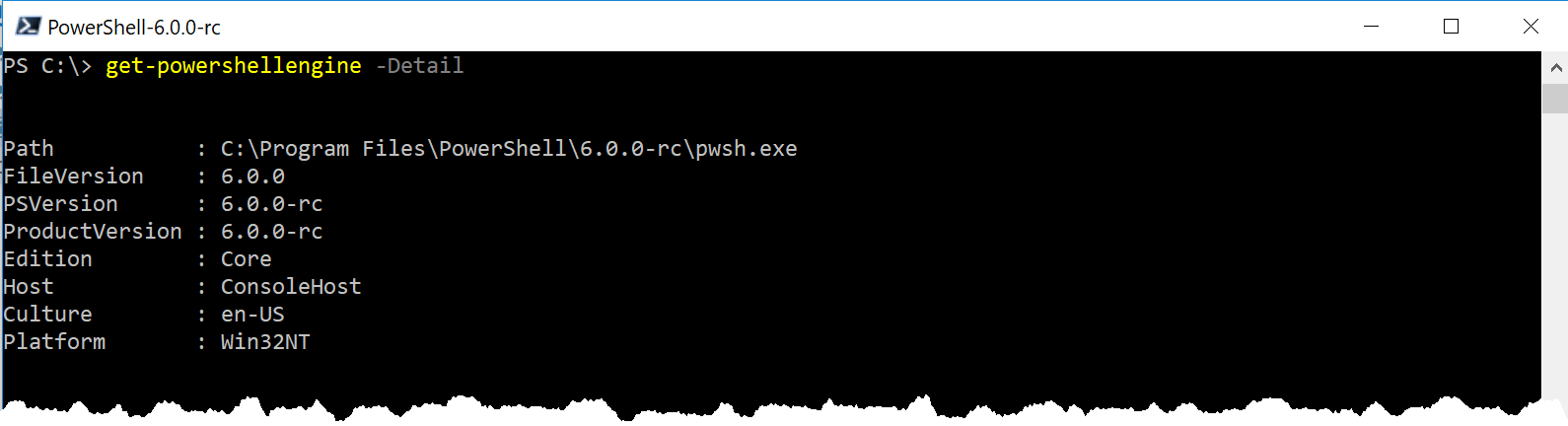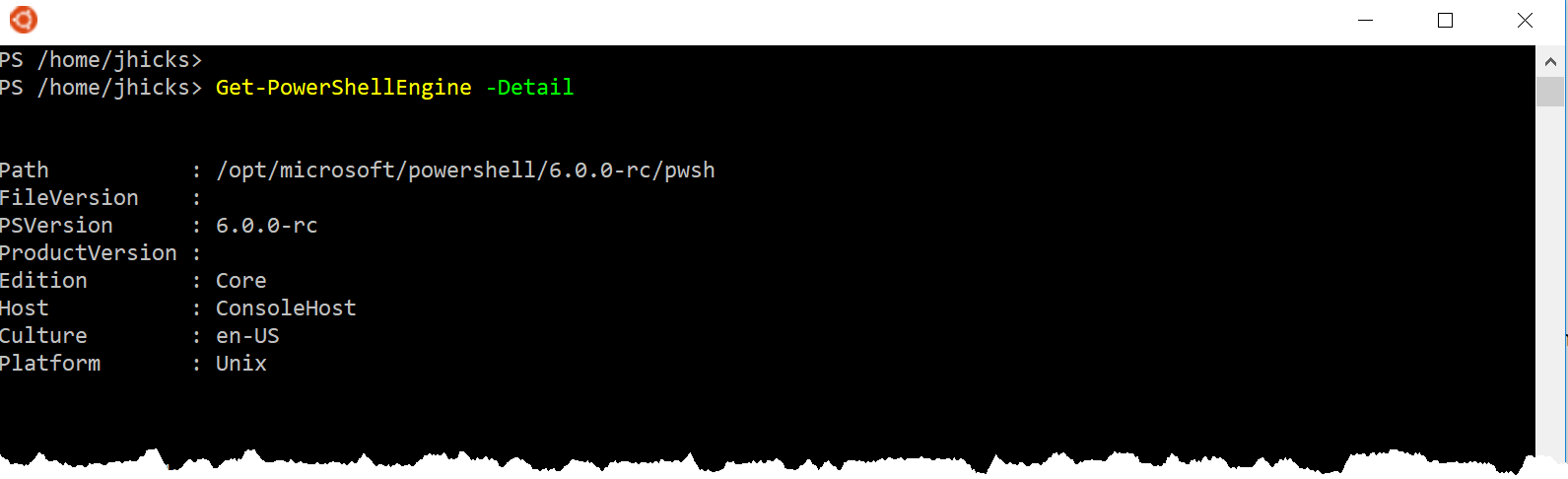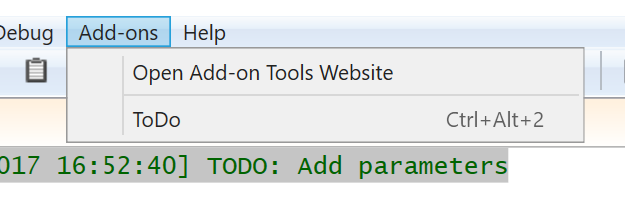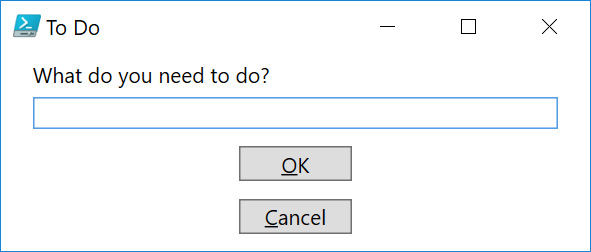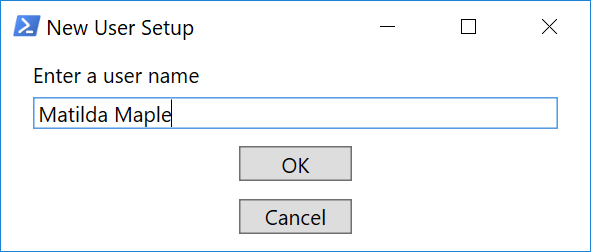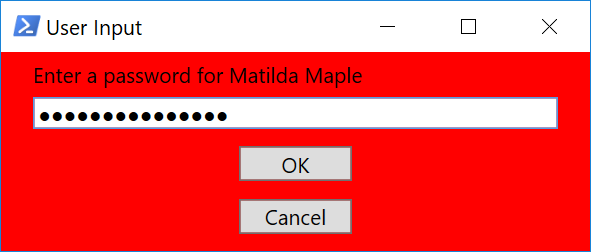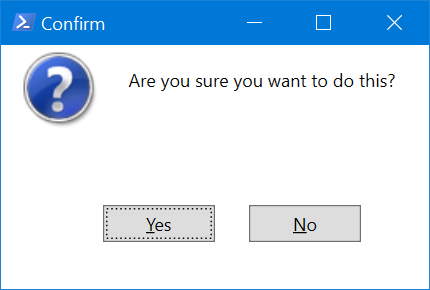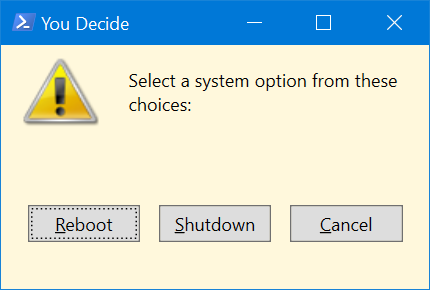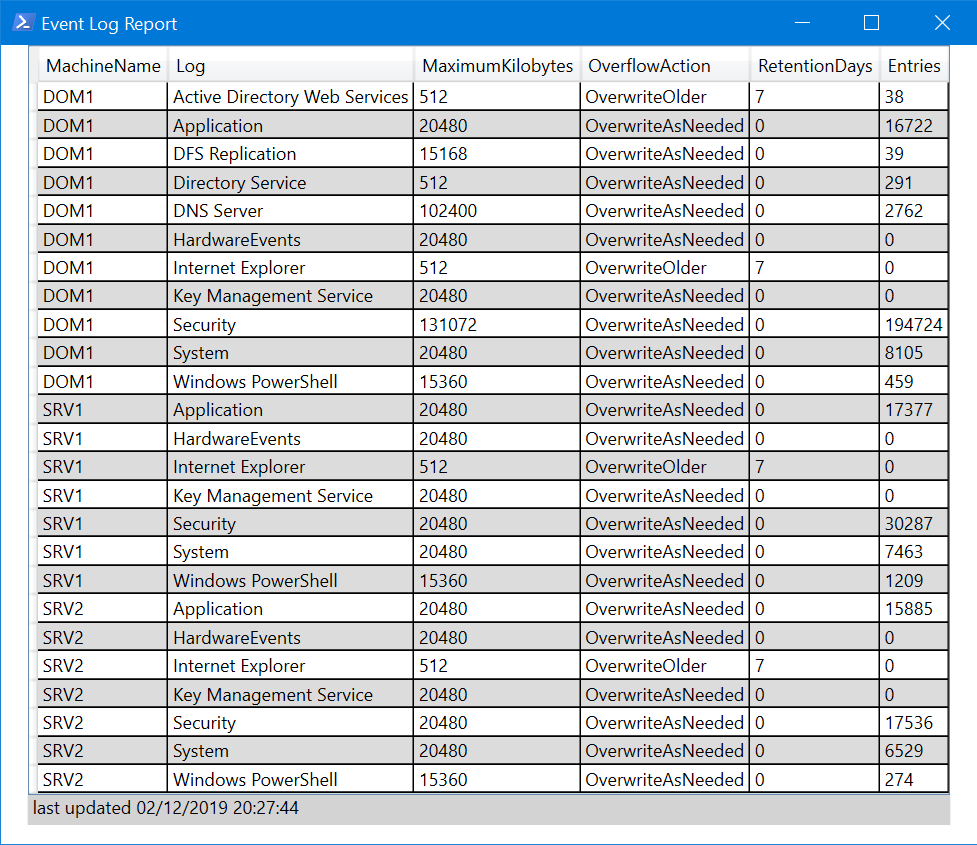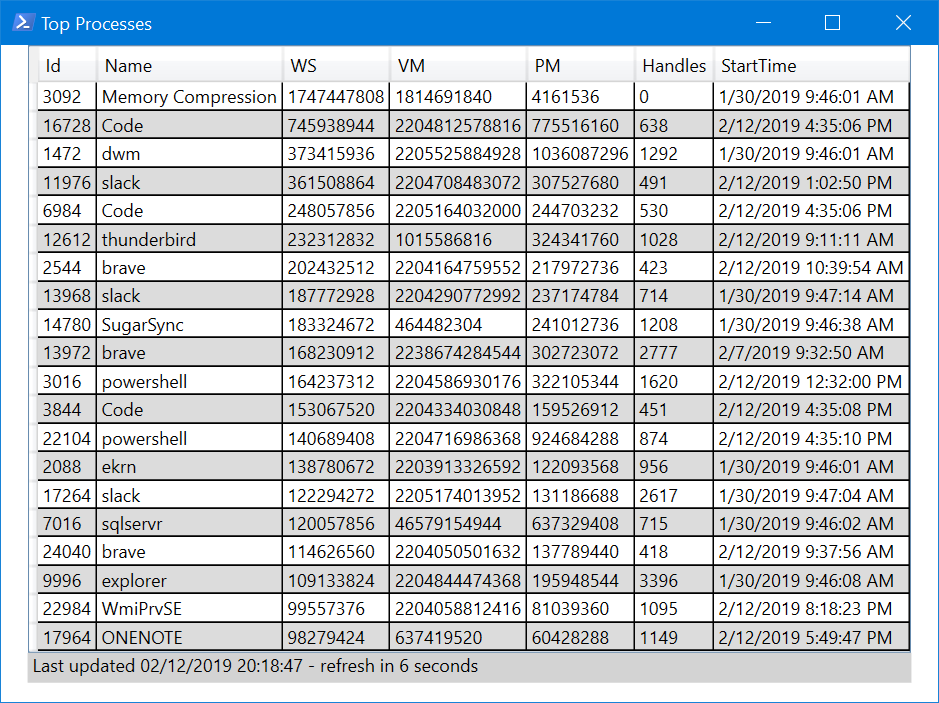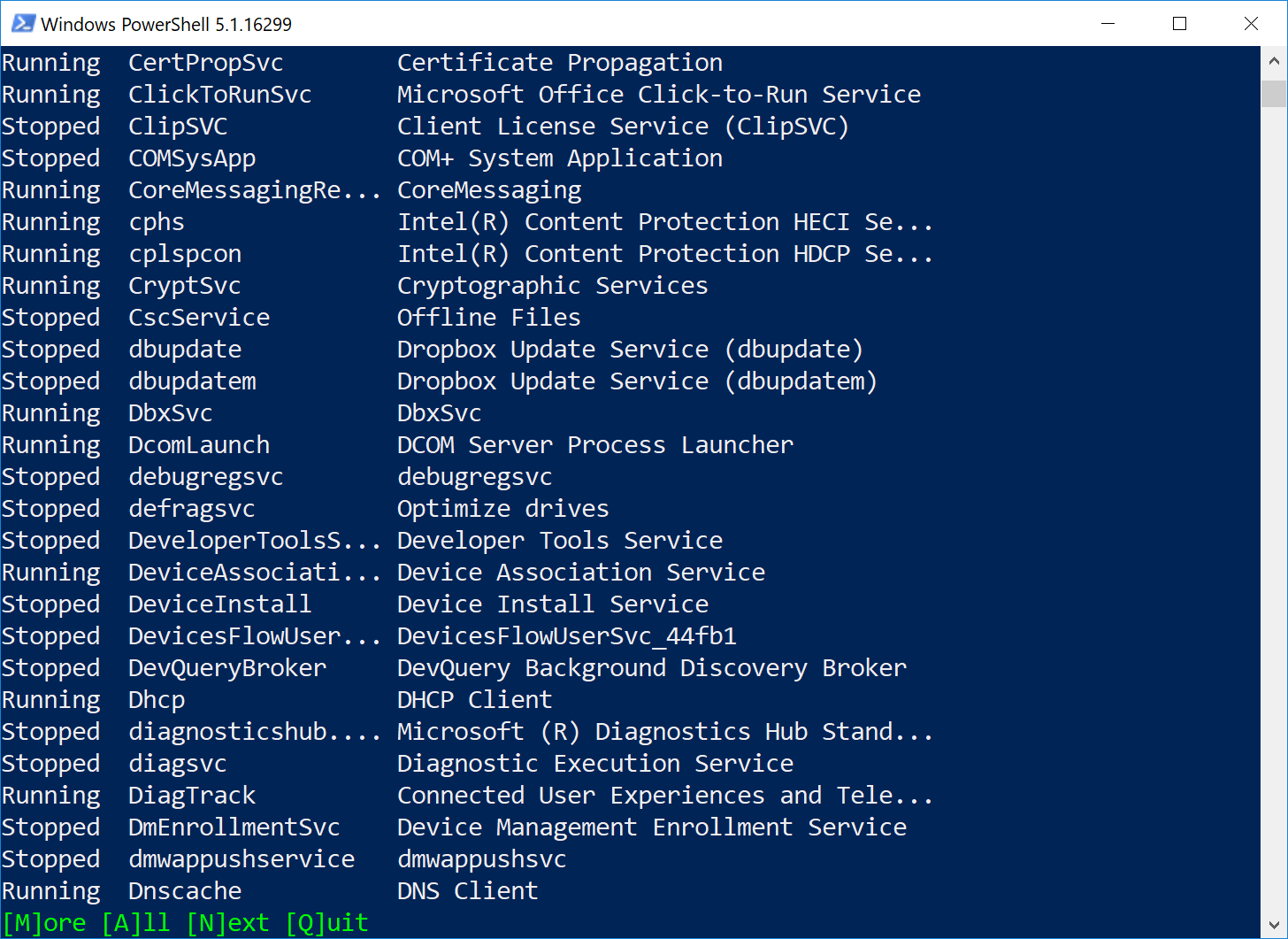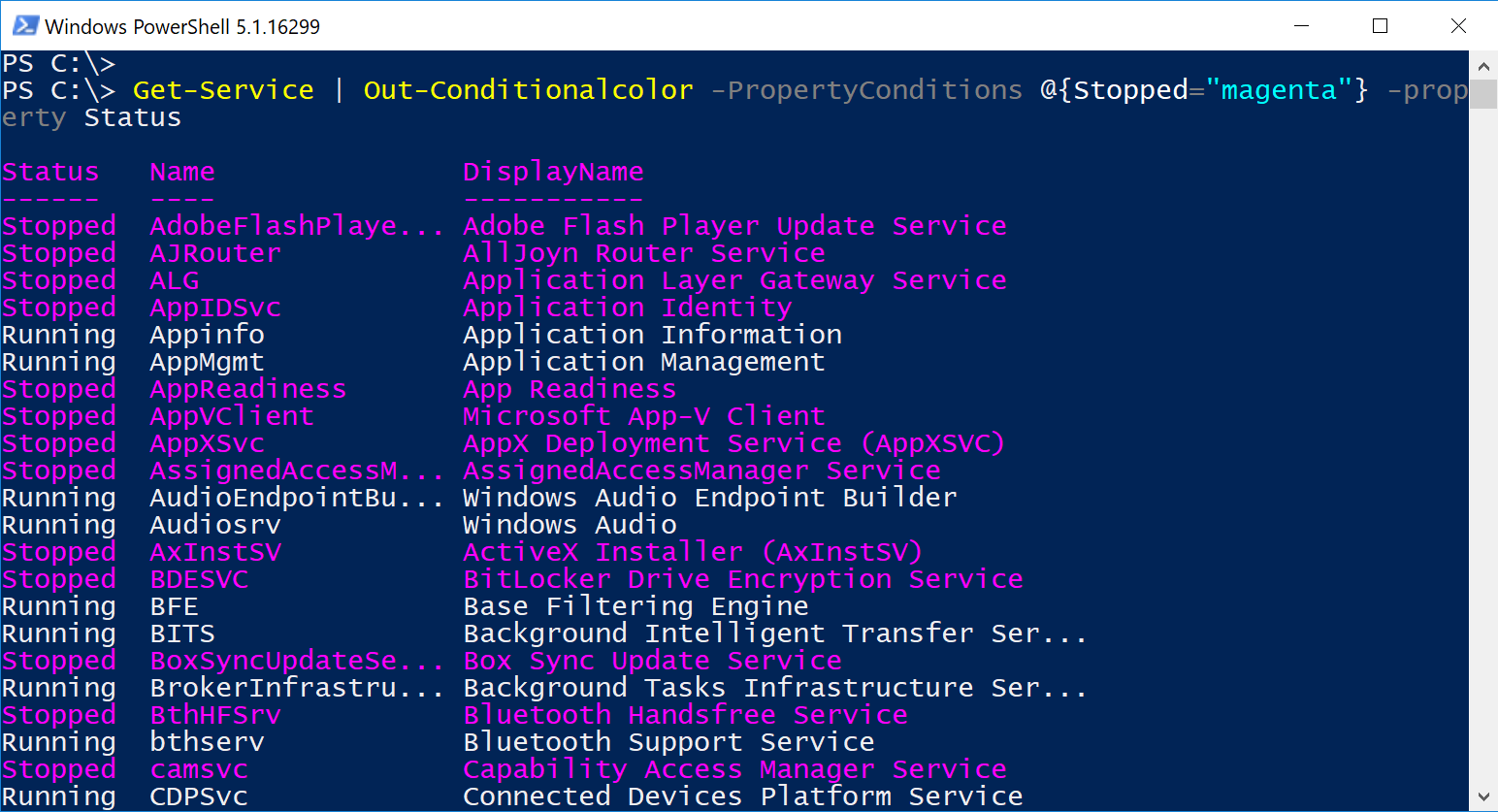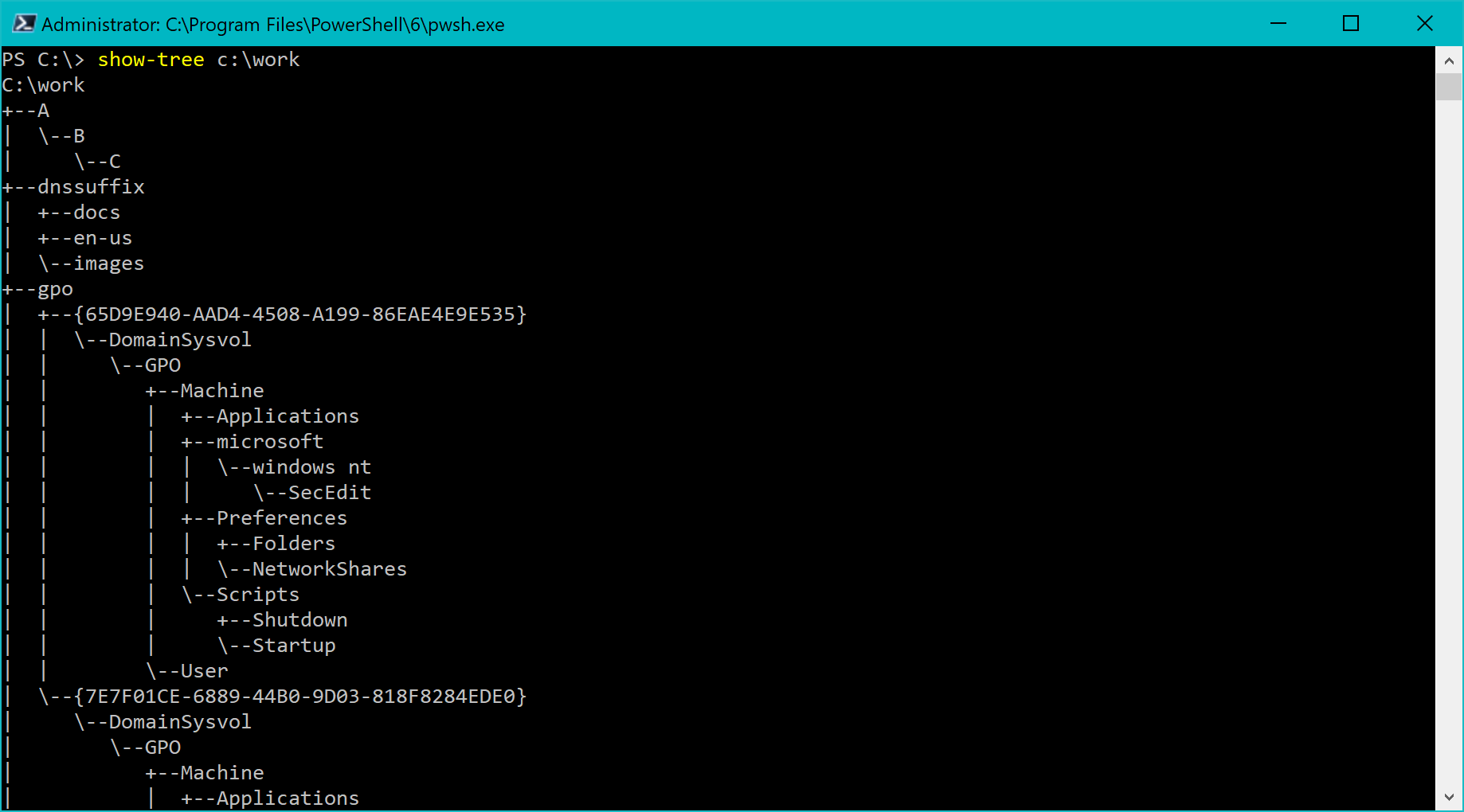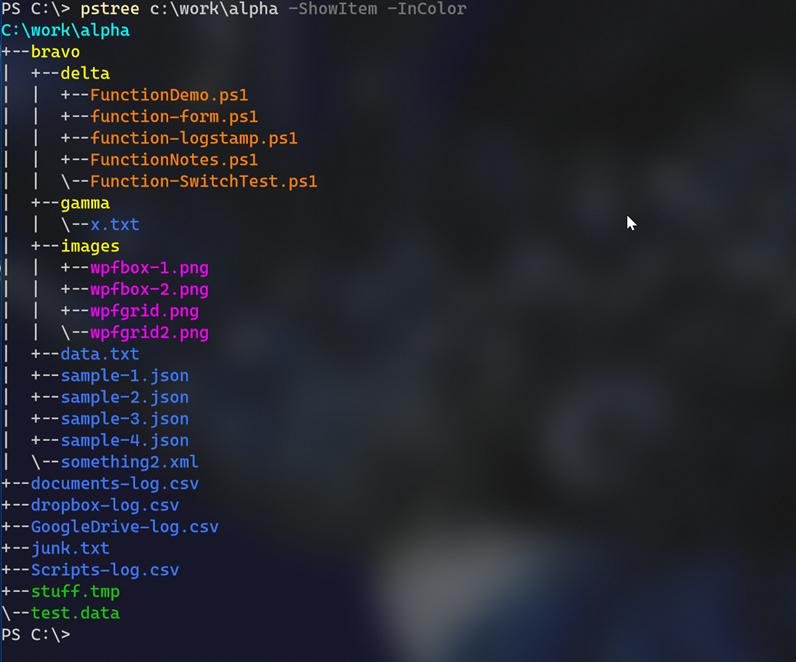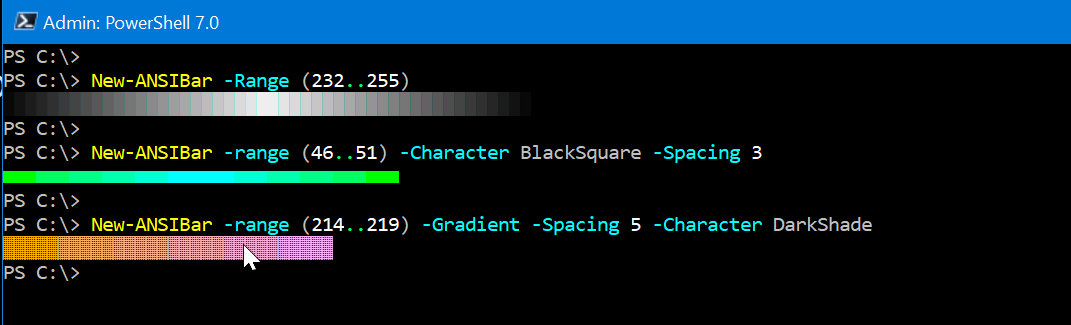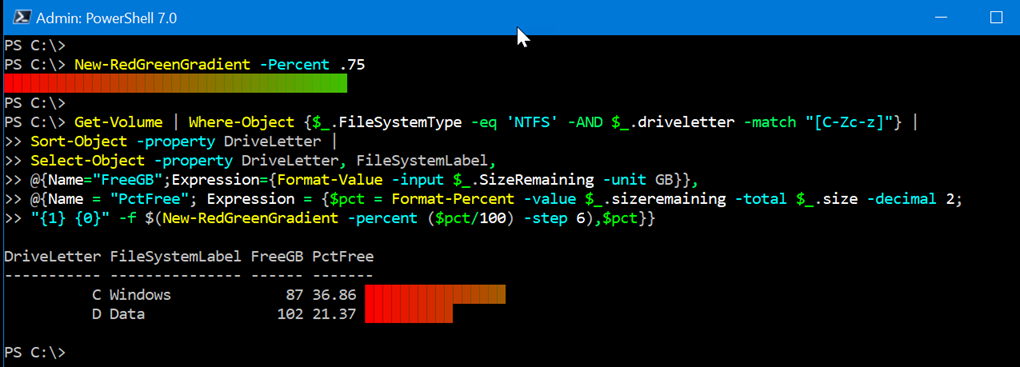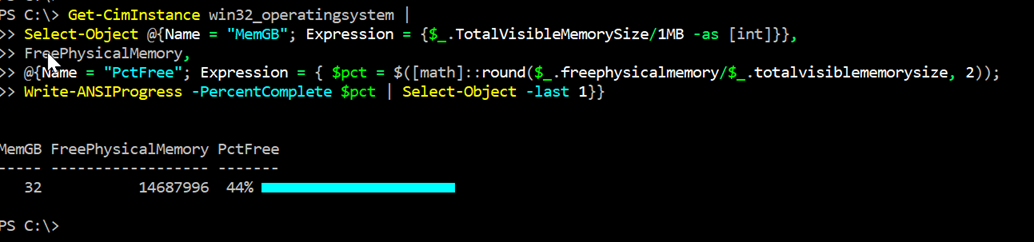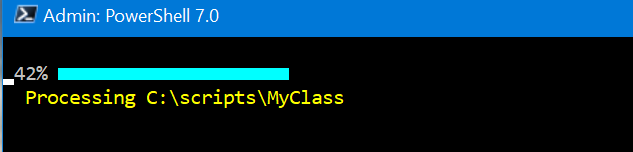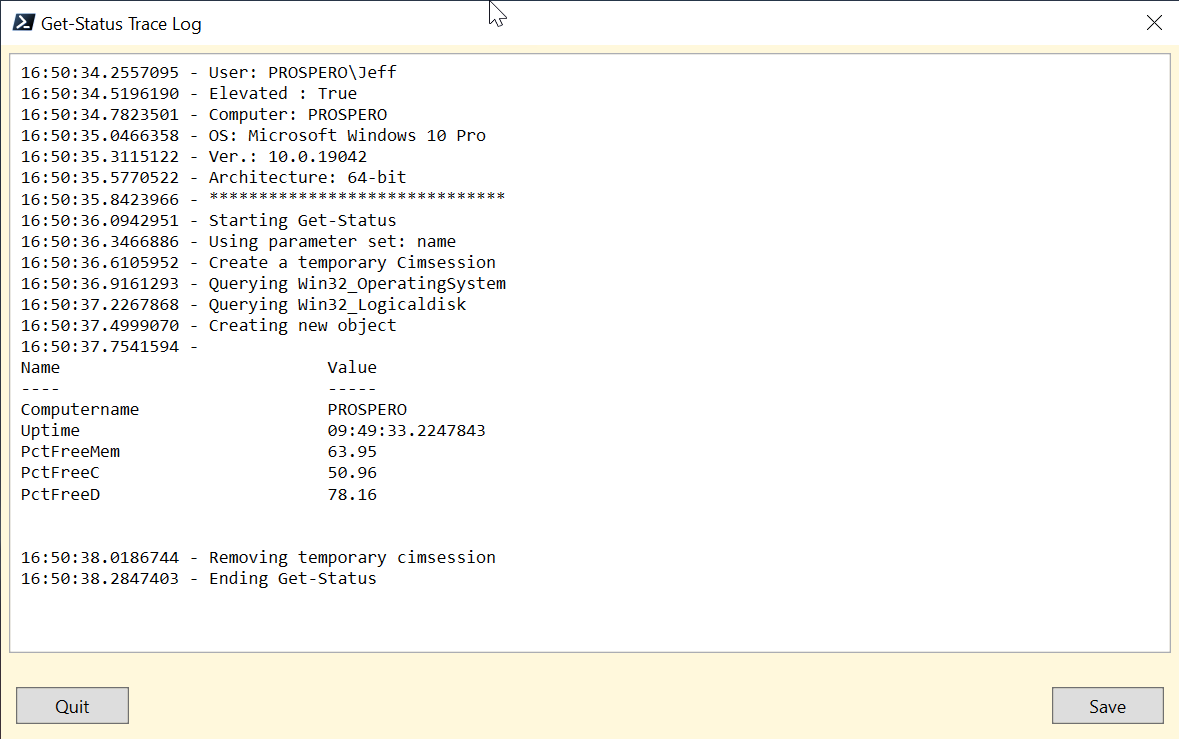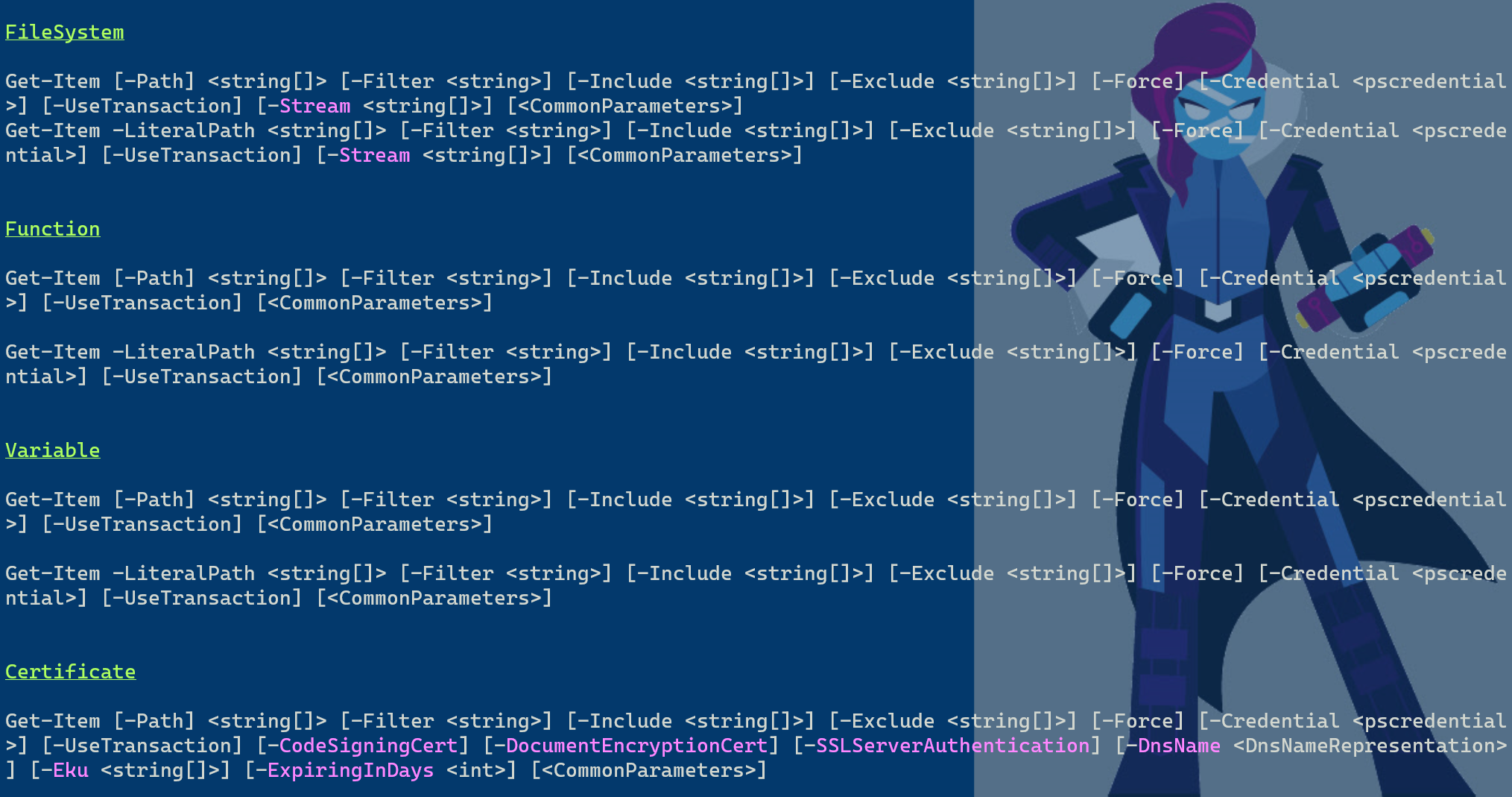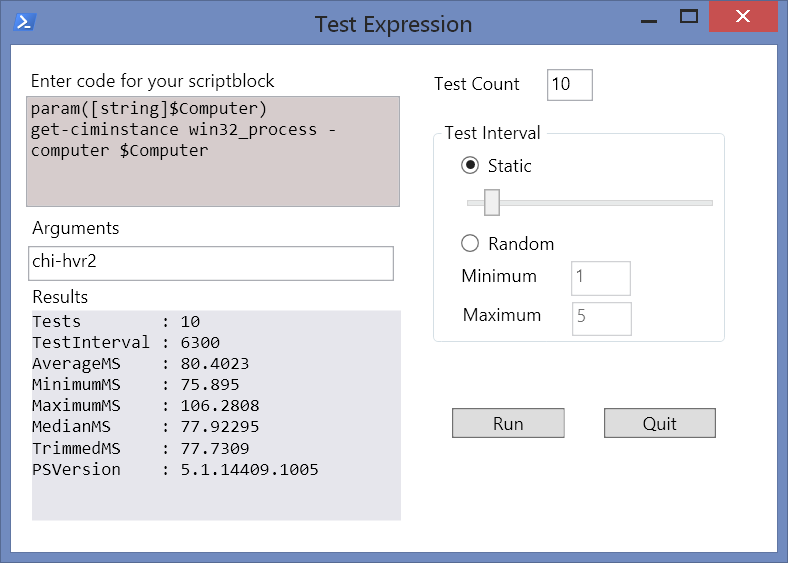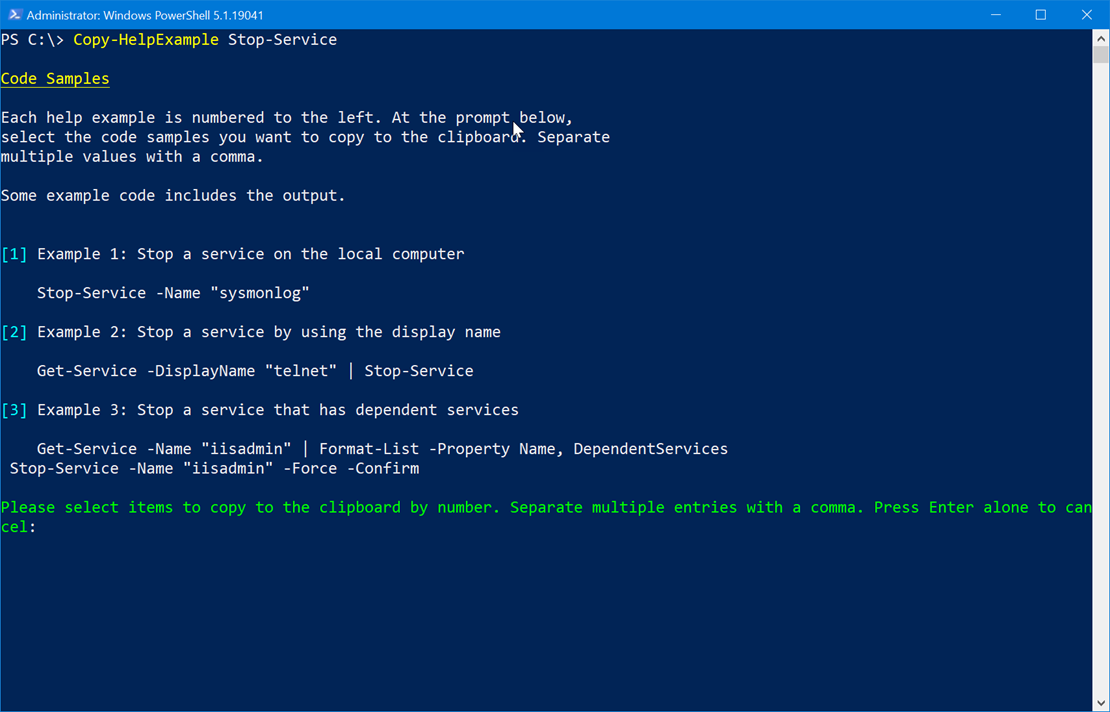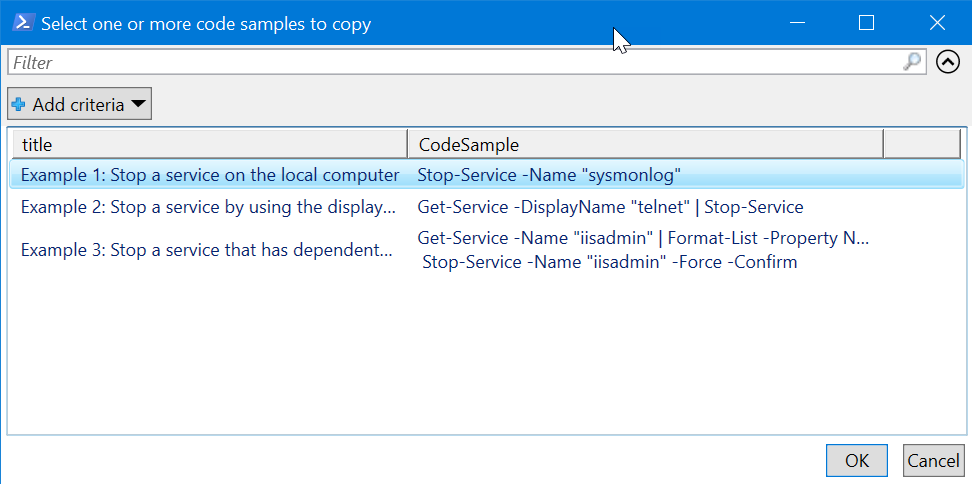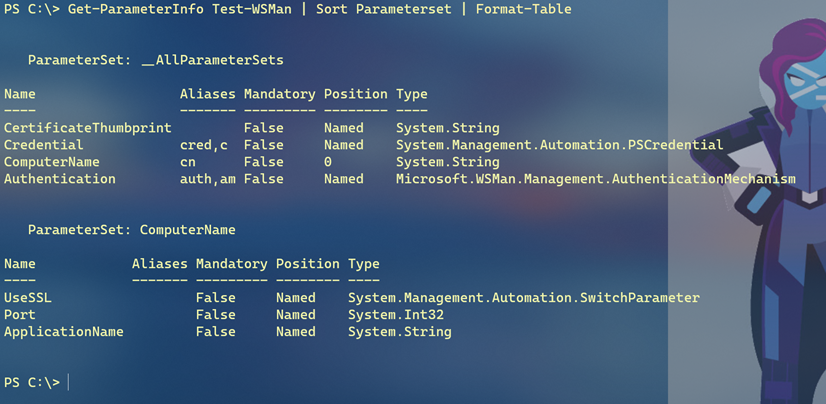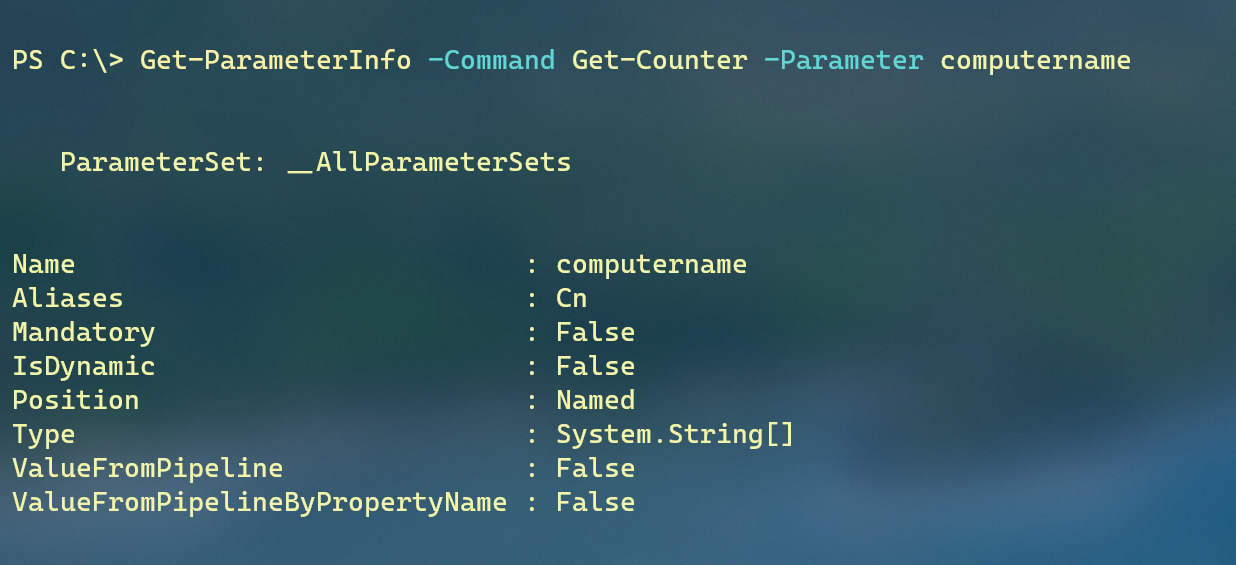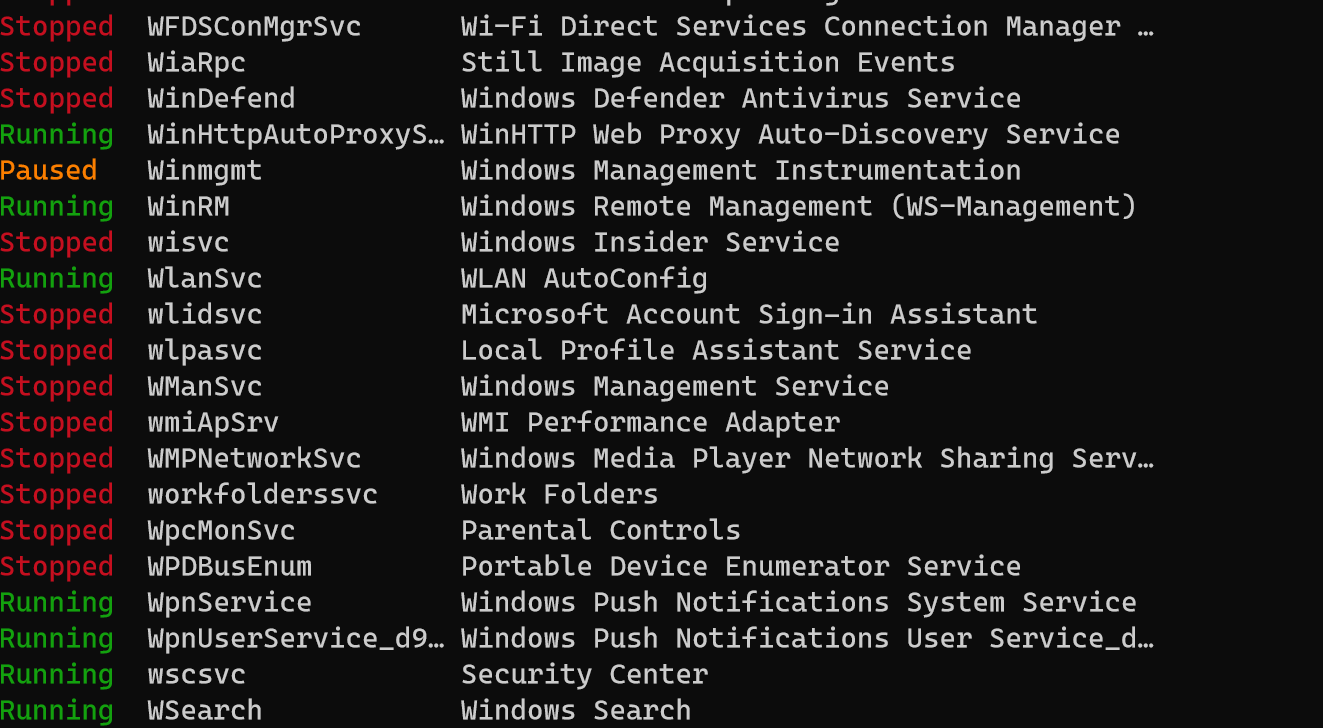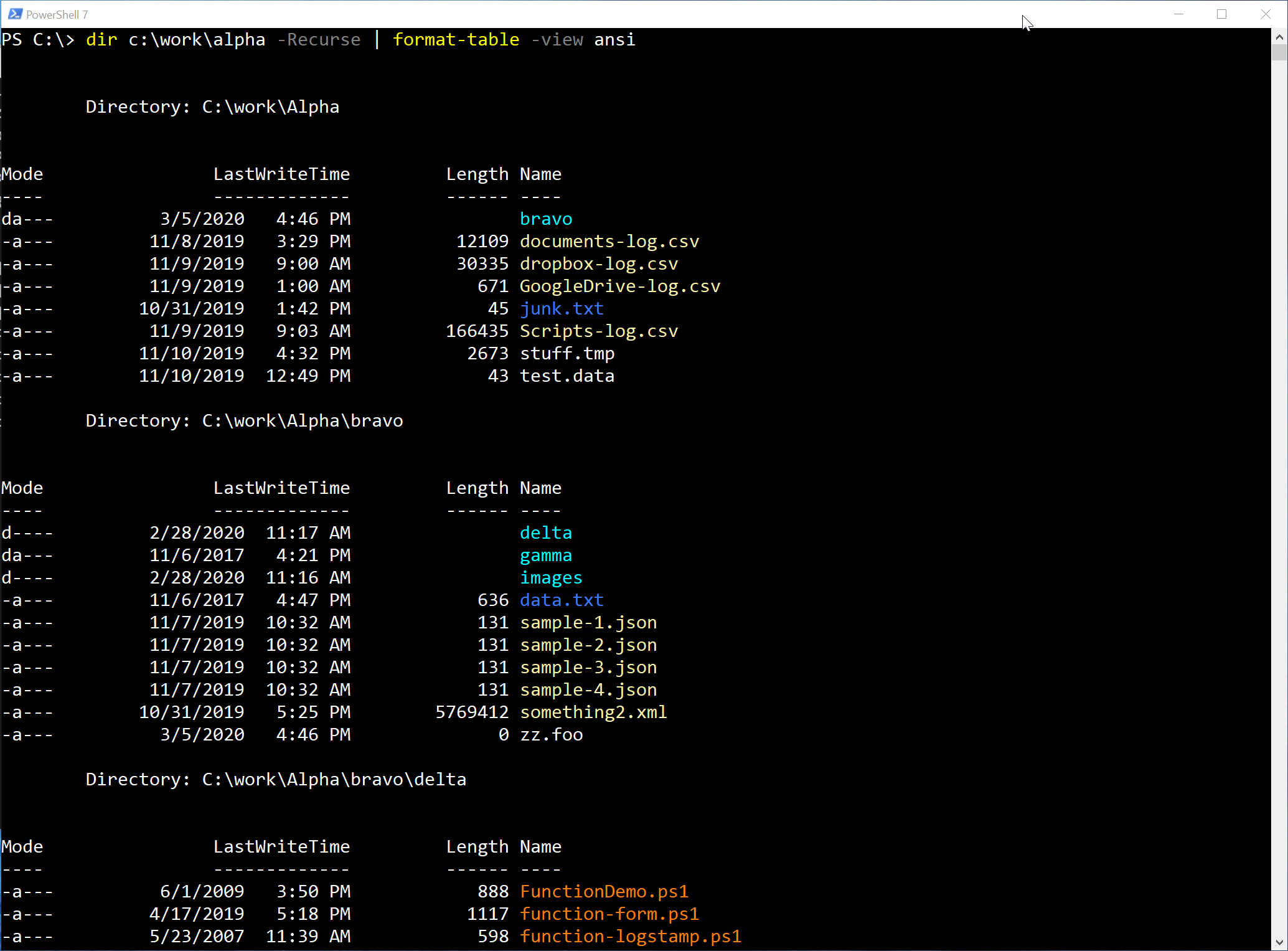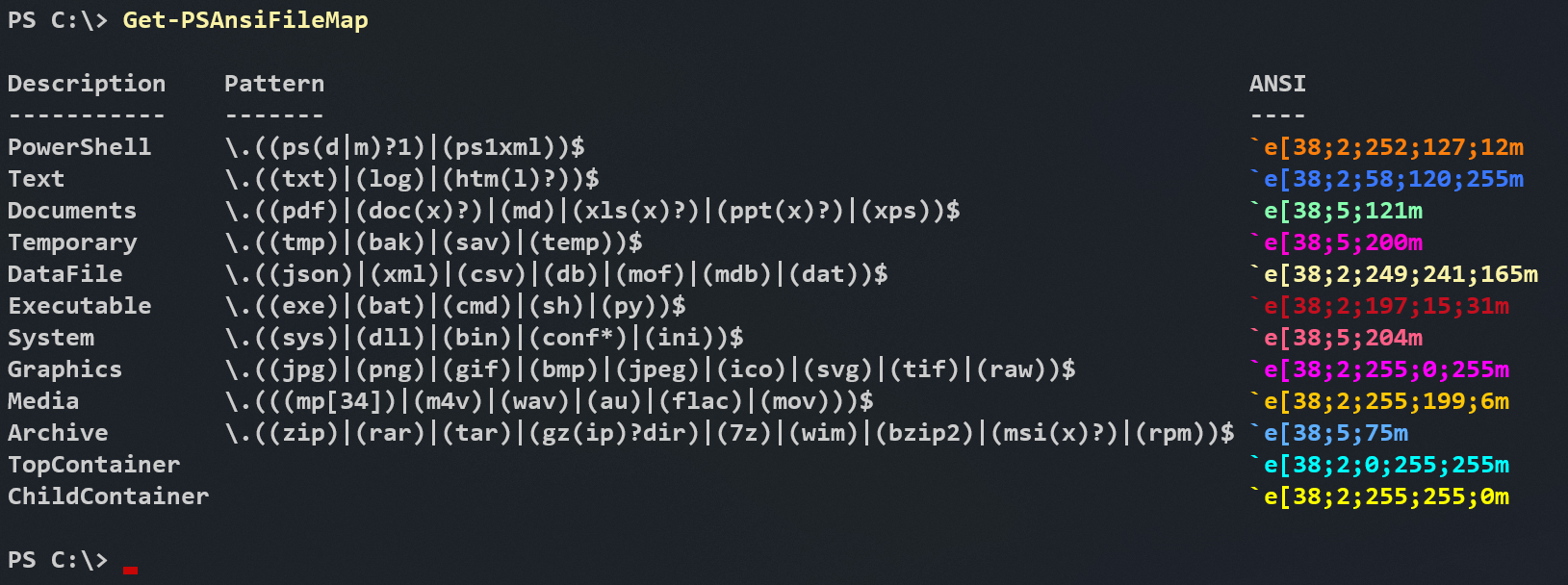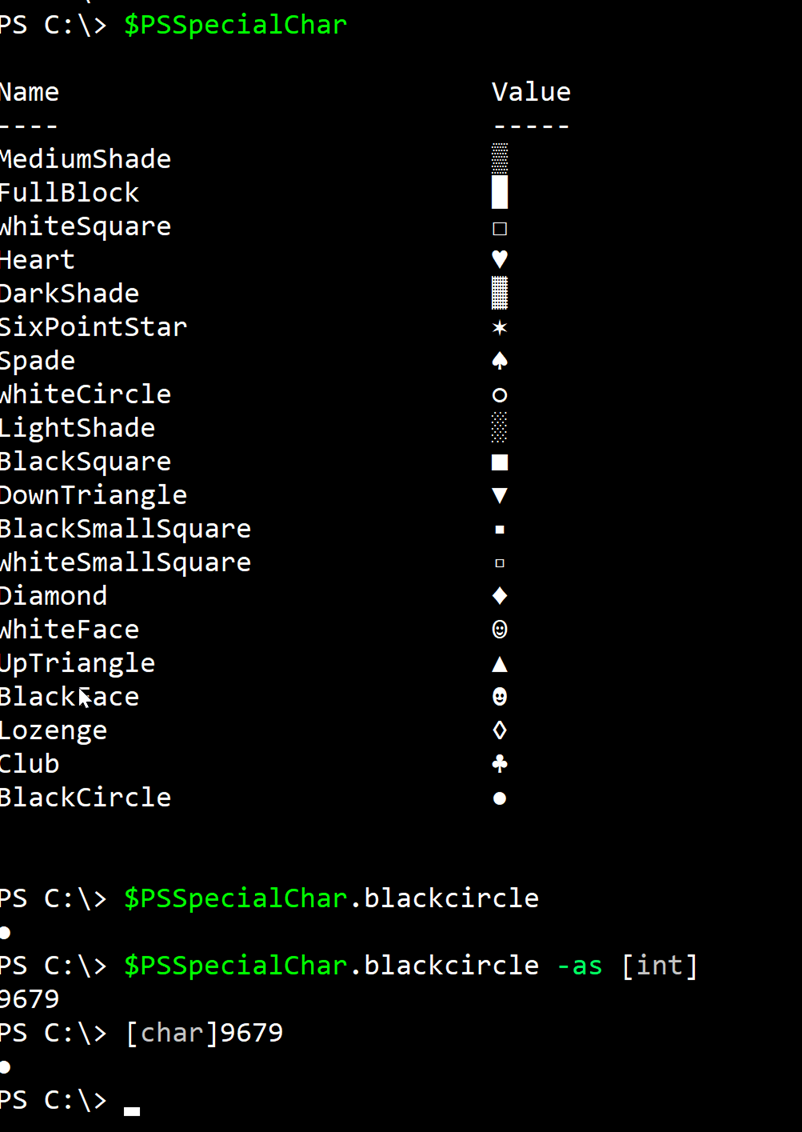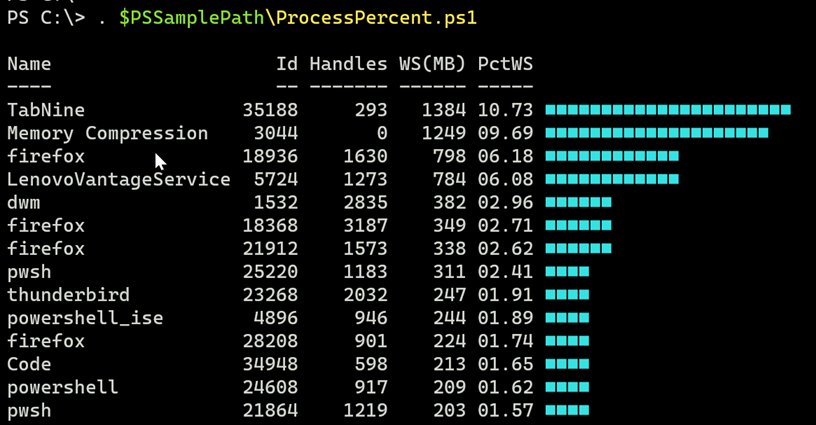jdhitsolutions / Psscripttools
Programming Languages
PSScriptTools Overview
Abstract
This module contains a collection of functions, variables, and format files that you can use to enhance your PowerShell scripting work, or get more done from a PowerShell prompt with less typing. Most of the commands are designed to work cross-platform. Please post any questions, problems, or feedback at Issues. Any feedback is greatly appreciated.
The contents of this file and other documentation can be viewed using the Open-PSScriptToolsHelp command. You can also use Get-PSScriptTools to see a summary of module commands.
Please note that code samples have been formatted to fit an 80 character width. Some example code breaks lines without using line continuation characters. I'm trusting that you can figure out how to run the example.
Table of Contents
- Installation
- General Tools
- File Tools
- ToDo
- Graphical Tools
- Hashtable Tools
- Select Functions
- Time Functions
- Console Utilities
- Format Functions
- Scripting Tools
- ANSI Tools
- Other Module Features
- Related Modules
- Compatibility
Installation
You can get the current release from this repository or install this from the PowerShell Gallery:
Install-Module PSScriptTools
or in PowerShell 7:
Install-Module PSScriptTools [-scope CurrentUser] [-force]
Starting in v2.2.0, the module was restructured to better support Desktop and Core editions. However, starting with v2.13.0, the module design has reverted. All module commands will be exported. Anything that is platform-specific should be handled on a per-command basis. It is assumed you will be running this module in Windows PowerShell 5.1 or PowerShell 7.
It is recommended to install this module from the PowerShell Gallery and not GitHub.
To remove the module from your system, you can easily uninstall it with common PowerShell commands.
Get-Module PSScriptTools | Remove-Module
Uninstall-Module PSScriptTools -allversions
General Tools
Get-MyCounter
Get-MyCounter is an enhanced version of Get-Counter which is available on Windows platforms to retrieve
performance counter data. One of the challenges with Get-Counter is how it formats results. Get-MyCounter takes the same information and writes a custom object to the pipeline that is easier to work with. You can pipe counters from Get-Counter to this command.
One advantage of Get-MyCounter over Get-Counter is that the performance data is easier to work with.
Get-MyCounter '\IPv4\datagrams/sec' -MaxSamples 60 -SampleInterval 5 -computer SRV1 | Export-CSV c:\work\srv1_ipperf.csv -NoTypeInformation
In this example, the performance counter is sampled 60 times every 5 seconds and the data is exported to a CSV file which could easily be opened in Microsoft Excel. Here's a sample of the output object.
Computername : SRV1
Category : ipv4
Counter : datagrams/sec
Instance :
Value : 66.0818918347238
Timestamp : 11/4/2020 11:31:29 AM
Get-MyCounter writes a custom object to the pipeline which has an associated formatting file with custom views.
Get-DirectoryInfo
This command, which has an alias of dw, is designed to provide quick access to top-level directory information. The default behavior is to show the total number of files in the immediate directory. Although the command will also capture the total file size in the immediate directory. You can use the Depth parameter to recurse through a specified number of levels. The default displays use ANSI escape sequences.
The command output will use a wide format by default. However, other wide views are available.
You can use the object in other ways.
Get-FormatView
PowerShell's formatting system includes a number of custom views that display objects in different ways. Unfortunately, this information is not readily available to a typical PowerShell user. This command displays the available views for a given object type.
This command has an alias of gfv.
Copy-PSFunction
This command is designed to solve the problem when you want to run a function loaded locally on a remote computer. Copy-PSFunction will copy a PowerShell function that is loaded in your current PowerShell session to a remote PowerShell session. The remote session must already be created. The copied function only exists remotely for the duration of the remote PowerShell session.
$s = new-pssession -ComputerName win10 -cred $art
Copy-PSFunction Get-Status -Session $s
Once copied, you might use Invoke-Command to run it.
Invoke-Command { get-status -asstring } -session $s
If the function relies on external or additional files, you will have to copy them to the remote session separately.
Get-PSProfile
This command is designed for Windows systems and make it easy to identify all possible PowerShell profile scripts. Including those for hosts such as VSCode or the PowerShell ISE. The command writes a custom object to the pipeline which has defined formatting. The default view is a table.
PS C:\> get-psprofile
Name: PowerShell
Scope Path Exists
----- ---- ------
AllUsersCurrentHost C:\Program Files\PowerShell\7\Microsoft.PowerShell_profile.ps1 False
AllUsersAllHosts C:\Program Files\PowerShell\7\profile.ps1 False
CurrentUserAllHosts C:\Users\Jeff\Documents\PowerShell\profile.ps1 True
CurrentUserCurrentHost C:\Users\Jeff\Documents\PowerShell\Microsoft.PowerShell_profile.ps1 True
Name: Windows PowerShell
Scope Path Exists
----- ---- ------
AllUsersCurrentHost C:\WINDOWS\System32\WindowsPowerShell\v1.0\Microsoft.PowerShell_profile.ps1 True
AllUsersAllHosts C:\WINDOWS\System32\WindowsPowerShell\v1.0\profile.ps1 True
CurrentUserAllHosts C:\Users\Jeff\Documents\WindowsPowerShell\profile.ps1 True
CurrentUserCurrentHost C:\Users\Jeff\Documents\WindowsPowerShell\Microsoft.PowerShell_profile.ps1 True
There is also a list view.
PS C:\> get-psprofile | Where-Object {$_.name -eq 'powershell'} | Format-List
Name: PowerShell
Scope : AllUsersCurrentHost
Path : C:\Program Files\PowerShell\7\Microsoft.PowerShell_profile.ps1
Exists : False
LastModified :
Scope : AllUsersAllHosts
Path : C:\Program Files\PowerShell\7\profile.ps1
Exists : False
LastModified :
Scope : CurrentUserAllHosts
Path : C:\Users\Jeff\Documents\PowerShell\profile.ps1
Exists : True
LastModified : 9/9/2020 2:35:45 PM
Scope : CurrentUserCurrentHost
Path : C:\Users\Jeff\Documents\PowerShell\Microsoft.PowerShell_profile.ps1
Exists : True
LastModified : 9/9/2020 2:03:44 PM
Get-MyAlias
Often you might define aliases for functions and scripts you use all of the time. It may difficult sometimes to remember them all or to find them in the default Get-Alias output. This command will list all currently defined aliases that are not part of the initial PowerShell state.
These are all aliases defined in the current session that aren't part of the initial session state. You can filter aliases to make it easier to find those that aren't defined in a module. These aliases should be ones created in your stand-alone scripts or PowerShell profile.
The PSScriptTools module also includes a custom formatting file for alias objects which you can use with Get-Alias or Get-MyAlias.
Get-Alias | Sort-Object Source | Format-Table -View source
This command has an alias of gma.
Get-ModuleCommand
This is an alternative to Get-Command to make it easier to see at a glance what commands are contained within a module and what they can do. By default, Get-ModuleCommand looks for loaded modules. Use -ListAvailable to see commands in the module not currently loaded. Note that if the help file is malformed or missing, you might get oddly formatted results.
PS C:\> Get-ModuleCommand PSCalendar
Verb: Get
Name Alias Type Synopsis
---- ----- ---- --------
Get-Calendar cal Function Displays a visua...
Verb: Show
Name Alias Type Synopsis
---- ----- ---- --------
Show-Calendar scal Function Display a color...
Show-GuiCalendar gcal Function Display a WPF-b...
Get module commands using the default formatted view. There is also a default view for Format-List.
Get-PSScriptTools
You can use this command to get a summary list of functions in this module.
PS C:\> Get-PSScriptTools
Verb: Add
Name Alias Synopsis
---- ----- --------
Add-Border Create a text border around a string.
Verb: Compare
Name Alias Synopsis
---- ----- --------
Compare-Module cmo Compare PowerShell module versions.
...
Here's another way you could use this command to list functions with defined aliases in the PSScriptTools module.
PS C:\> Get-PSScriptTools | Where-Object alias |
Select-Object Name,alias,Synopsis
Name Alias Synopsis
---- ----- --------
Compare-Module cmo Compare PowerShell module versions.
Convert-EventLogRecord clr Convert EventLogRecords to structured objects
ConvertFrom-Text cft Convert structured text to objects.
ConvertFrom-UTCTime frut Convert a datetime value from universal
ConvertTo-LocalTime clt Convert a foreign time to local
...
Convert-EventLogRecord
When you use Get-WinEvent, the results are objects you can work with in PowerShell. However, often times there is additional information that is part of the eventlog record, such as replacement strings, that are used to construct a message. This additional information is not readily exposed. You can use this command to convert the results of a Get-WinEvent command into a PowerShell custom object with additional information.
PS C:\> Get-WinEvent -FilterHashtable @{Logname='System';ID=7045} -MaxEvents 1|
Convert-EventLogRecord
LogName : System
RecordType : Information
TimeCreated : 1/21/2020 3:49:46 PM
ID : 7045
ServiceName : Netwrix Account Lockout Examiner
ImagePath : "C:\Program Files (x86)\Netwrix\Account Lockout Examiner
\ALEService.exe"
ServiceType : user mode service
StartType : auto start
AccountName : bovine320\jeff
Message : A service was installed in the system.
Service Name: Netwrix Account Lockout Examiner
Service File Name: "C:\Program Files (x86)\Netwrix\Account
Lockout Examiner\ALEService.exe"
Service Type: user mode service
Service Start Type: auto start
Service Account: bovine320\jeff
Keywords : {Classic}
Source : Service Control Manager
Computername : Bovine320
Get-WhoIs
This command will retrieve WhoIs information from the ARIN database for a given IPv4 address.
PS C:\> Get-WhoIs 208.67.222.222 | Select-Object -Property *
IP : 208.67.222.222
Name : OPENDNS-NET-1
RegisteredOrganization : Cisco OpenDNS, LLC
City : San Francisco
StartAddress : 208.67.216.0
EndAddress : 208.67.223.255
NetBlocks : 208.67.216.0/21
Updated : 3/2/2012 8:03:18 AM
PS C:\> '1.1.1.1','8.8.8.8','208.67.222.222'| Get-WhoIs | Format-List
IP : 1.1.1.1
Name : APNIC-1
RegisteredOrganization : Asia Pacific Network Information Centre
City : South Brisbane
StartAddress : 1.0.0.0
EndAddress : 1.255.255.255
NetBlocks : 1.0.0.0/8
Updated : 7/30/2010 9:23:43 AM
IP : 8.8.8.8
Name : LVLT-GOGL-8-8-8
RegisteredOrganization : Google LLC
City : Mountain View
StartAddress : 8.8.8.0
EndAddress : 8.8.8.255
NetBlocks : 8.8.8.0/24
Updated : 3/14/2014 4:52:05 PM
IP : 208.67.222.222
Name : OPENDNS-NET-1
RegisteredOrganization : Cisco OpenDNS, LLC
City : San Francisco
StartAddress : 208.67.216.0
EndAddress : 208.67.223.255
NetBlocks : 208.67.216.0/21
Updated : 3/2/2012 8:03:18 AM
This module includes a custom format file for these results.
Compare-Module
Use this command to compare module versions between what is installed against an online repository like the PSGallery
PS C:\> Compare-Module Platyps
Name : platyPS
OnlineVersion : 0.14.0
InstalledVersion : 0.14.0,0.12.0,0.11.1,0.10.2,0.9.0
PublishedDate : 4/3/2019 12:46:30 AM
UpdateNeeded : False
Or you can compare and manage multiple modules.
Compare-Module | Where UpdateNeeded |
Out-Gridview -title "Select modules to update" -outputMode multiple |
Foreach { Update-Module $_.name }
This example compares modules and send results to Out-Gridview. Use Out-Gridview as an object picker to decide what modules to update.
Get-WindowsVersion
This is a PowerShell version of the winver.exe utility. This command uses PowerShell remoting to query the registry on a remote machine to retrieve Windows version information.
Get-WindowsVersion -Computername win10,srv1,srv2 -Credential company\artd
The output has a default table view but there are other properties you might want to use.
PS C:\> Get-WindowsVersion | Select-Object *
ProductName : Windows 10 Pro
EditionID : Professional
ReleaseID : 1909
Build : 18363.657
Branch : 19h1_release
InstalledUTC : 7/5/2019 10:54:49 PM
Computername : BOVINE320
Get-WindowsVersionString
This command is a variation of Get-WindowsVersion that returns a formatted string with version information.
PS C:\> Get-WindowsVersionString
BOVINE320 Windows 10 Pro Version Professional (OS Build 18363.657)
New-PSDriveHere
This function will create a new PSDrive at the specified location. The default is the current location, but you can specify any PSPath. by default, the function will take the last word of the path and use it as the name of the new PSDrive.
PS C:\users\jeff\documents\Enterprise Mgmt Webinar> new-psdrivehere -setlocation
PS Webinar:\>
You can use the first word in the leaf location or specify something completely different.
New-PSDrivehere \\ds416\backup\ Backup
Get-MyVariable
This function will return all variables not defined by PowerShell or by this function itself. The default is to return all user-created variables from the global scope but you can also specify a scope such as script, local or a number 0 through 5.
PS C:\> Get-MyVariable
NName Value Type
---- ----- ----
a bits ServiceController
dt 10/22/2018 10:49:38 AM DateTime
foo 123 Int32
r {1, 2, 3, 4...} Object[]
...
Depending on the value and how PowerShell chooses to display it, you may not see the type.
ConvertFrom-Text
This command can be used to convert text from a file or a command-line tool into objects. It uses a regular expression pattern with named captures and turns the result into a custom object. You have the option of specifying a typename in case you are using custom format files.
PS C:\> $arp = '(?<IPAddress>(\d{1,3}\.){3}\d{1,3})\s+(?<MAC>(\w{2}-){5}\w{2})\s+(?<Type>\w+$)'
PS C:\> arp -g -N 172.16.10.22 | Select-Object -skip 3 |
foreach {$_.Trim()} | ConvertFrom-Text $arp -TypeName arpData -NoProgress
IPAddress MAC Type
--------- --- ----
172.16.10.1 b6-fb-e4-16-41-be dynamic
172.16.10.100 00-11-32-58-7b-10 dynamic
172.16.10.115 5c-aa-fd-0c-bf-fa dynamic
172.16.10.120 5c-1d-d9-58-81-51 dynamic
172.16.10.159 3c-e1-a1-17-6d-0a dynamic
172.16.10.162 00-0e-58-ce-8b-b6 dynamic
172.16.10.178 00-0e-58-8c-13-ac dynamic
172.16.10.185 d0-04-01-26-b5-61 dynamic
172.16.10.186 e8-b2-ac-95-92-98 dynamic
172.16.10.197 fc-77-74-9f-f4-2f dynamic
172.16.10.211 14-20-5e-93-42-fb dynamic
172.16.10.222 28-39-5e-3b-04-33 dynamic
172.16.10.226 00-0e-58-e9-49-c0 dynamic
172.16.10.227 48-88-ca-e1-a6-00 dynamic
172.16.10.239 5c-aa-fd-83-f1-a4 dynamic
172.16.255.255 ff-ff-ff-ff-ff-ff static
224.0.0.2 01-00-5e-00-00-02 static
224.0.0.7 01-00-5e-00-00-07 static
224.0.0.22 01-00-5e-00-00-16 static
224.0.0.251 01-00-5e-00-00-fb static
224.0.0.252 01-00-5e-00-00-fc static
239.255.255.250 01-00-5e-7f-ff-fa static
This example uses a previously created and import format.ps1xml file for the custom type name.
Get-PSWho
This command will provide a summary of relevant information for the current user in a PowerShell Session. You might use this to troubleshoot an end-user problem running a script or command.
PS C:\> Get-PSWho
User : BOVINE320\Jeff
Elevated : True
Computername : BOVINE320
OperatingSystem : Microsoft Windows 10 Pro [64-bit]
OSVersion : 10.0.18363
PSVersion : 5.1.18362.145
Edition : Desktop
PSHost : ConsoleHost
WSMan : 3.0
ExecutionPolicy : RemoteSigned
Culture : English (United States)
You can also turn this into a text block using the AsString parameter. This is helpful when you want to include the output in some type of report.
Find-CimClass
This function is designed to search an entire CIM repository for a class name. Sometimes, you may have a guess about a class name but not know the full name or even the correct namespace. Find-CimClass will recursively search for a given classname. You can use wildcards and search remote computers.
Out-VerboseTee
This command is intended to let you see your verbose output and write the verbose messages to a log file. It will only work if the verbose pipeline is enabled, usually when your command is run with -Verbose. This function is designed to be used within your scripts and functions. You either have to hard code a file name or find some other way to define it in your function or control script. You could pass a value as a parameter or set it as a PSDefaultParameterValue.
This command has aliases of Tee-Verbose and tv.
Begin {
$log = New-RandomFilename -useTemp -extension log
Write-Detail "Starting $($myinvocation.mycommand)" -Prefix begin |
Tee-Verbose $log
Write-Detail "Logging verbose output to $log" -prefix begin |
Tee-Verbose -append
Write-Detail "Initializing data array" -Prefix begin |
Tee-Verbose $log -append
$data = @()
} #begin
When the command is run with -Verbose you will see the verbose output and it will be saved to the specified log file.
Remove-Runspace
During the course of your PowerShell work, you may discover that some commands and scripts can leave behind runspaces such as ConvertTo-WPFGrid. You may even deliberately be creating additional runspaces. These runspaces will remain until you exit your PowerShell session. Or use this command to cleanly close and dispose of runspaces.
Get-RunSpace | where ID -gt 1 | Remove-RunSpace
Get all runspaces with an ID greater than 1, which is typically your current session, and remove the runspace.
Get-PSLocation
A simple function to get common locations. This can be useful with cross-platform scripting.
Get-PowerShellEngine
Use this command to quickly get the path to the PowerShell executable. In Windows you should get a result like this:
PS C:\> Get-PowerShellEngine
C:\Windows\System32\WindowsPowerShell\v1.0\powershell.exe
But PowerShell on non-Windows platforms is a bit different:
PS /home/jhicks> Get-PowerShellEngine
/opt/microsoft/powershell/7/pwsh
You can also get detailed information.
Results will vary depending on whether you are running PowerShell on Windows nor non-Windows systems.
Get-PathVariable
Over time, as you add and remove programs, your %PATH% might change. An application may add a location but not remove it when you uninstall the application. This command makes it easier to identify locations and whether they are still good.
PS C:\> Get-PathVariable
Scope UserName Path Exists
----- -------- ---- ------
User Jeff C:\Program Files\kdiff3 True
User Jeff C:\Program Files (x86)\Bitvise SSH Client True
User Jeff C:\Program Files\OpenSSH True
User Jeff C:\Program Files\Intel\WiFi\bin\ True
User Jeff C:\Program Files\Common Files\Intel\WirelessCommon\ True
User Jeff C:\Users\Jeff\AppData\Local\Programs\Microsoft VS Co... True
User Jeff C:\Program Files (x86)\Vale\ True
...
File Tools
Test-EmptyFolder
This command will test if a given folder path is empty of all files anywhere in the path. This includes hidden files. The command will return True even if there are empty sub-folders. The default output is True or False but you can use -Passthru to get more information.
PS C:\> Get-ChildItem c:\work -Directory | Test-EmptyFolder -passthru |
Where-Object {$_.IsEmpty} |
Foreach-Object { Remove-Item -LiteralPath $_.path -Recurse -force -whatif}
What if: Performing the operation "Remove Directory" on target "C:\work\demo3".
What if: Performing the operation "Remove Directory" on target "C:\work\installers".
What if: Performing the operation "Remove Directory" on target "C:\work\new".
What if: Performing the operation "Remove Directory" on target "C:\work\sqlback".
What if: Performing the operation "Remove Directory" on target "C:\work\todd".
What if: Performing the operation "Remove Directory" on target "C:\work\[data]".
Find all empty sub-folders under C:\Work and pipe them to Remove-Item. This is one way to remove empty folders. The example is piping objects to ForEach-Object so that Remove-Item can use the -LiteralPath parameter, because C:\work\[data] is a non-standard path.
Get-FolderSizeInfo
Use this command to quickly get the size of a folder. You also have an option to include hidden files. The command will measure all files in all subdirectories.
PS C:\> Get-FolderSizeInfo c:\work
Computername Path TotalFiles TotalSize
------------ ---- ---------- ---------
BOVINE320 C:\work 931 137311146
PS C:\> Get-FolderSizeInfo c:\work -Hidden
Computername Path TotalFiles TotalSize
------------ ---- ---------- ---------
BOVINE320 C:\work 1375 137516856
The command includes a format file with an additional view to display the total size in KB, MB, GB or TB.
PS C:\> Get-ChildItem D:\ -Directory | Get-FolderSizeInfo -Hidden |
Where-Object TotalSize -gt 1gb | Sort-Object TotalSize -Descending |
Format-Table -View gb
Computername Path TotalFiles TotalSizeGB
------------ ---- ---------- -----------
BOVINE320 D:\Autolab 159 137.7192
BOVINE320 D:\VMDisks 18 112.1814
BOVINE320 D:\ISO 17 41.5301
BOVINE320 D:\FileHistory 104541 36.9938
BOVINE320 D:\Vagrant 13 19.5664
BOVINE320 D:\Vms 83 5.1007
BOVINE320 D:\2016 1130 4.9531
BOVINE320 D:\video 125 2.592
BOVINE320 D:\blog 21804 1.1347
BOVINE320 D:\pstranscripts 122092 1.0914
Or you can use the name view.
PS C:\> Get-ChildItem c:\work -Directory | Get-FolderSizeInfo -Hidden |
Where-Object {$_.totalsize -ge 2mb} | Format-Table -view name
Path: C:\work
Name TotalFiles TotalKB
---- ---------- -------
A 20 5843.9951
keepass 15 5839.084
PowerShellBooks 26 4240.3779
sunday 47 24540.6523
Optimize-Text
Use this command to clean and optimize content from text files. Sometimes text files have blank lines or the content has trailing spaces. These sorts of issues can cause problems when passing the content to other commands.
This command will strip out any lines that are blank or have nothing by white space, and trim leading and trailing spaces. The optimized text is then written back to the pipeline. Optionally, you can specify a property name. This can be useful when your text file is a list of computer names and you want to take advantage of pipeline binding.
Get-FileItem
A PowerShell version of the CLI where.exe command. You can search with a simple or regex pattern.
PS C:\> pswhere winword.exe -Path c:\ -Recurse -first
C:\Program Files\Microsoft Office\root\Office16\WINWORD.EXE
Note that you might see errors for directories where you don't have access permission. This is normal.
New-CustomFileName
This command will generate a custom file name based on a template string that you provide.
PS C:\> New-CustomFileName %computername_%day%monthname%yr-%time.log
COWPC_28Nov19-142138.log
PS C:\> New-CustomFileName %dayofweek-%####.dat
Tuesday-3128.dat
You can create a template string using any of these variables. Most of these should be self-explanatory.
- %username
- %computername
- %year - 4 digit year
- %yr - 2 digit year
- %monthname - The abbreviated month name
- %month - The month number
- %dayofweek - The full name of the week day
- %day
- %hour
- %minute
- %time
- %string - A random string
- %guid
You can also insert a random number using % followed by a # character for each digit you want.
22 = %##
654321 = %######
New-RandomFilename
Create a new random file name. The default is a completely random name including the extension.
PS C:\> New-RandomFilename
fykxecvh.ipw
But you can specify an extension.
PS C:\> New-RandomFilename -extension dat
emevgq3r.dat
Optionally you can create a random file name using the TEMP folder or your HOME folder. On Windows platforms, this will default to your Documents folder.
PS C:\> New-RandomFilename -extension log -UseHomeFolder
C:\Users\Jeff\Documents\kbyw4fda.log
On Linux machines it will be the home folder.
PS /mnt/c/scripts> New-RandomFilename -home -Extension tmp
/home/jhicks/oces0epq.tmp
ConvertTo-Markdown
This command is designed to accept pipelined output and create a markdown document. The pipeline output will formatted as a text block or a table You can optionally define a title, content to appear before the output and content to appear after the output. You can run a command like this:
Get-Service Bits,Winrm |
Convertto-Markdown -title "Service Check" -precontent "## $($env:computername)"
-postcontent "_report $(Get-Date)_"
which generates this markdown:
# Service Check
## BOVINE320
```text
Status Name DisplayName
------ ---- -----------
Running Bits Background Intelligent Transfer Ser...
Running Winrm Windows Remote Management (WS-Manag...
```
_report 09/25/2019 09:57:12_
Because the function writes markdown to the pipeline you will need to pipe it to a command Out-File to create a file.
ToDo
Because this module is intended to make scripting easier for you, it adds options to insert ToDo statements into PowerShell files. If you are using the PowerShell ISE or VS Code and import this module, it will add the capability to insert a line like this:
# [12/13/2018 16:52:40] TODO: Add parameters
In the PowerShell ISE, you will get a new menu under Add-Ons.
You can use the menu or keyboard shortcut which will launch an input box.
The comment will be inserted at the current cursor location.
In VS Code, access the command palette (Ctrl+Shift+P) and then PowerShell: Show Additional Commands from PowerShell Modules. Select Insert ToDo from the list and you'll get the same input box. Note that this will only work for PowerShell files.
Graphical Tools
Invoke-InputBox
This function is a graphical replacement for Read-Host. It creates a simple WPF form that you can use to get user input. The value of the text box will be written to the pipeline.
$name = Invoke-InputBox -Prompt "Enter a user name" -Title "New User Setup"
You can also capture a secure string.
Invoke-Inputbox -Prompt "Enter a password for $Name" -AsSecureString
-BackgroundColor red
This example also demonstrates that you can change the form's background color. This function will not work in PowerShell Core.
New-WPFMessageBox
This function creates a Windows Presentation Foundation (WPF) based message box. This is intended to replace the legacy MsgBox function from VBScript and the Windows Forms library. The command uses a set of predefined button sets, each of which will close the form and write a value to the pipeline.
- OK = 1
- Cancel = 0
- Yes = $True
- No = $False
You can also create an ordered hashtable of your own buttons and values. It is assumed you will typically use this function in a script where you can capture the output and take some action based on the value.
New-WPFMessageBox -Message "Are you sure you want to do this?"
-Title Confirm -Icon Question -ButtonSet YesNo
You can also create your own custom button set as well as modify the background color.
New-WPFMessageBox -Message "Select a system option from these choices:"
-Title "You Decide" -Background cornsilk -Icon Warning
-CustomButtonSet ([ordered]@{"Reboot"=1;"Shutdown"=2;"Cancel"=3})
ConvertTo-WPFGrid
This command is an alternative to Out-Gridview. It works much the same way. Run a PowerShell command and pipe it to this command. The output will be displayed in an auto-sized data grid. You can click on column headings to sort. You can resize columns and you can re-order columns.
Get-Eventlog -list -ComputerName DOM1,SRV1,SRV2 |
Select Machinename,Log,MaximumKilobytes,Overflowaction,
@{Name="RetentionDays";Expression={$_.MinimumRetentionDays}},
@{Name="Entries";Expression = {$_.entries.count}} |
ConvertTo-WPFGrid -Title "Event Log Report"
You can also have automatically refresh the data.
Get-Process | Sort-Object WS -Descending |
Select-Object -first 20 ID,Name,WS,VM,PM,Handles,StartTime |
ConvertTo-WPFGrid -Refresh -timeout 20 -Title "Top Processes"
Note that in v2.4.0 the form layout was modified and may not be reflected in these screen shots.
Hashtable Tools
Convert-CommandToHashtable
This command is intended to convert a long PowerShell expression with named parameters into a splatting alternative.
PS C:\> Convert-CommandToHashtable -Text "get-eventlog -listlog
-computername a,b,c,d -erroraction stop"
$paramHash = @{
listlog = $True
computername = "a","b","c","d"
erroraction = "stop"
}
Get-EventLog @paramHash
The idea is that you can copy the output of the command into a script file.
Convert-HashtableString
This function is similar to Import-PowerShellDataFile. But where that command can only process a file, this command will take any hashtable-formatted string and convert it into an actual hashtable.
PS C:\> Get-Content c:\work\test.psd1 | Unprotect-CMSMessage |
Convert-HashtableString
Name Value
---- -----
CreatedBy BOVINE320\Jeff
CreatedAt 10/02/2018 21:28:47 UTC
Computername Think51
Error
Completed True
Date 10/02/2018 21:29:35 UTC
Scriptblock restart-service spooler -force
CreatedOn BOVINE320
The test.psd1 file is protected as a CMS Message. In this example, the contents are decoded as a string which is then in turn converted into an actual hashtable.
Convert-HashtableToCode
Use this command to convert a hashtable into its text or string equivalent.
PS C:\> $h = @{Name="SRV1";Asset=123454;Location="Omaha"}
PS C:\> Convert-HashtableToCode $h
@{
Name = 'SRV1'
Asset = 123454
Location = 'Omaha'
}
Convert a hashtable object to a string equivalent that you can copy into your script.
ConvertTo-Hashtable
This command will take an object and create a hashtable based on its properties. You can have the hashtable exclude some properties as well as properties that have no value.
PS C:\> Get-Process -id $pid | Select-Object name,id,handles,workingset |
ConvertTo-Hashtable
Name Value
---- -----
WorkingSet 418377728
Name powershell_ise
Id 3456
Handles 958
Join-Hashtable
This command will combine two hashtables into a single hashtable.Join-Hashtable will test for duplicate keys. If any of the keys from the first, or primary hashtable are found in the secondary hashtable, you will be prompted for which to keep. Or you can use -Force which will always keep the conflicting key from the first hashtable.
PS C:\> [email protected]{Name="Jeff";Count=3;Color="Green"}
PS C:\> [email protected]{Computer="HAL";Enabled=$True;Year=2020;Color="Red"}
PS C:\> Join-Hashtable $a $b
Duplicate key Color
A Green
B Red
Which key do you want to KEEP \[AB\]?: A
Name Value
---- -----
Year 2020
Name Jeff
Enabled True
Color Green
Computer HAL
Count 3
Rename-Hashtable
This command allows you to rename a key in an existing hashtable or ordered dictionary object.
PS C:\> $h = Get-Service Spooler | ConvertTo-Hashtable
The hashtable in $h has Machinename property which can be renamed.
PS C:\> Rename-Hashtable -Name h -Key Machinename -NewKey Computername
-Passthru
Name Value
---- -----
ServiceType Win32OwnProcess, InteractiveProcess
ServiceName Spooler
Container
CanPauseAndContinue False
RequiredServices {RPCSS, http}
ServicesDependedOn {RPCSS, http}
Computername .
CanStop True
StartType Automatic
Site
ServiceHandle SafeServiceHandle
DisplayName Print Spooler
CanShutdown False
Status Running
Name Spooler
DependentServices {Fax}
Select Functions
The module contains several functions that simplify the use of Select-Object or Select-Object in conjunction with Where-Object. The commands are intended to make it easier to select objects in a pipelined expression. The commands include features so that you can sort the incoming objects on a given property first.
Select-First
Normally, you might run a command with Select-Object like this:
Get-Process | Select-Object -first 5 -Property WS -Descending
Handles NPM(K) PM(K) WS(K) CPU(s) Id SI ProcessName
------- ------ ----- ----- ------ -- -- -----------
696 89 615944 426852 391.97 7352 0 sqlservr
541 78 262532 274576 278.41 6208 8 Code
1015 70 227824 269504 137.39 16484 8 powershell_ise
1578 111 204852 254640 98.58 21332 8 firefox
884 44 221872 245712 249.23 12456 8 googledrivesync
To streamline the process a bit, you can use Select-First.
Get-Process | Select-First 5 -Property WS -Descending
Handles NPM(K) PM(K) WS(K) CPU(s) Id SI ProcessName
------- ------ ----- ----- ------ -- -- -----------
696 89 615944 426852 391.97 7352 0 sqlservr
541 78 262532 274576 278.41 6208 8 Code
1015 70 227824 269504 137.39 16484 8 powershell_ise
1578 111 204852 254640 98.58 21332 8 firefox
884 44 221872 245712 249.23 12456 8 googledrivesync
Even better, use the command alias first.
Get-Process | Sort-Object ws -Descending | first 5
Select-Last
You can perform a similar operating using Select-Last or its alias last.
Get-Childitem -path c:\scripts\*.ps1 | Sort-Object lastwritetime | last 10
Select-After
Select-After is a simplified version of Select-Object. The premise is that you can pipe a collection of objects to this command and select objects after a given datetime, based on a property, like LastWriteTime, which is the default. This command has an alias of after.
Get-ChildItem -path c:\scripts\ -file | after 11/1/2020
Directory: C:\Scripts
Mode LastWriteTime Length Name
---- ------------- ------ ----
-a--- 11/2/2020 11:08 AM 3522 Get-ServiceWPFRunspace.ps1
-a--- 11/1/2020 11:05 AM 5321 Trace.ps1
-a--- 11/2/2020 11:39 AM 2321 WinFormDemo2.ps1
Or you can specify property depending on the object.
Get-Process | after (Get-Date).Addminutes(-1) -Property StartTime
NPM(K) PM(M) WS(M) CPU(s) Id SI ProcessName
------ ----- ----- ------ -- -- -----------
13 3.14 13.73 0.05 19156 2 notepad
This is selecting all processes that started within the last minute.
Select-Before
Select-Before is the opposite of Select-After.
Get-ChildItem -path c:\scripts -file | before 1/1/2008
Directory: C:\Scripts
Mode LastWriteTime Length Name
---- ------------- ------ ----
-a--- 12/5/2007 2:19 PM 29618 1000MaleNames.txt
-a--- 4/8/2006 10:27 AM 3779 530215.ps1
-a--- 8/7/2005 1:00 AM 4286 ADUser.wsc
-a--- 9/18/2006 9:27 PM 1601 allserviceinfo.ps1
...
As with Select-After, you can specify a property to use.
Get-Aduser -filter * -Properties WhenCreated |
Before 11/1/2020 -Property WhenCreated | Select-Object Name,WhenCreated
Name WhenCreated
---- -----------
Administrator 10/26/2020 6:47:39 PM
Guest 10/26/2020 6:47:39 PM
DefaultAccount 10/26/2020 6:47:39 PM
krbtgt 10/26/2020 6:50:47 PM
MaryL 10/26/2020 6:56:24 PM
ArtD 10/26/2020 6:56:24 PM
AprilS 10/26/2020 6:56:25 PM
MikeS 10/26/2020 6:56:25 PM
...
Select-Newest
Select-Newest is designed to make it easier to select X number of objects based on a datetime property. The default property value is LastWriteTime.
Get-ChildItem -path d:\temp -file | newest 10
Directory: D:\temp
Mode LastWriteTime Length Name
---- ------------- ------ ----
-a--- 11/4/2020 5:12 PM 5149954 watcherlog.txt
-a--- 11/3/2020 10:00 PM 3215 DailyIncremental_202011031000.txt
-a--- 11/2/2020 10:00 PM 11152 DailyIncremental_202011021000.txt
-a--- 11/2/2020 3:40 PM 852 t.ps1
-a--- 11/1/2020 10:00 PM 2376 DailyIncremental_202011011000.txt
-a--- 10/31/2020 10:00 PM 3150 DailyIncremental_202010311000.txt
-a--- 10/30/2020 10:07 PM 17844 WeeklyFull_202010301000.txt
-a--- 10/30/2020 1:00 PM 208699 datatfile-5.png
-a--- 10/30/2020 12:57 PM 1264567 datatfile-4.png
-a--- 10/30/2020 12:27 PM 421341 datatfile-3.png
Or specify a property.
Get-ADUser -filter * -Properties WhenCreated |
Select-Newest 5 -Property WhenCreated |
Select-object DistinguishedName,WhenCreated
DistinguishedName WhenCreated
----------------- -----------
CN=Marcia Brady,OU=Employees,DC=Company,DC=Pri 11/4/2020 3:15:27 PM
CN=Gladys Kravitz,OU=Employees,DC=Company,DC=Pri 11/4/2020 3:14:45 PM
CN=S.Talone,OU=Employees,DC=Company,DC=Pri 10/26/2020 3:56:31 PM
CN=A.Fieldhouse,OU=Employees,DC=Company,DC=Pri 10/26/2020 3:56:31 PM
CN=K.Moshos,OU=Employees,DC=Company,DC=Pri 10/26/2020 3:56:31 PM
Select-Oldest
Select-Oldest is the opposite of Select-Newest and works the same way.
Get-Process | newest 5 -Property StartTime
Handles NPM(K) PM(K) WS(K) CPU(s) Id SI ProcessName
------- ------ ----- ----- ------ -- -- -----------
145 8 1692 7396 0.02 9676 0 SearchFilterHost
344 13 2604 13340 0.02 33668 0 SearchProtocolHost
114 7 1340 6116 0.02 35028 0 svchost
140 8 2684 8796 0.03 32552 0 svchost
118 8 1580 7476 0.02 35668 0 svchost
These custom Select commands are not necessarily designed for performance and there may be better ways to achieve the same results from these examples.
Time Functions
The module has a couple of date and time-related commands.
ConvertTo-UTCTime
Convert a local datetime value to universal time. The default is to convert now but you can specify a datetime value.
PS C:\> ConvertTo-UTCTime
Monday, March 4, 2019 5:51:26 PM
Convert a datetime that is UTC-5 to universal time.
ConvertFrom-UTCTime
PS C:\> ConvertFrom-UTCTime "3/4/2019 6:00PM"
Monday, March 4, 2019 1:00:00 PM
Convert a universal datetime to the local time.
Get-MyTimeInfo
Display a group of time settings for a collection of locations. This command is a PowerShell equivalent of a world clock. It will display a datetime value against a collection of locations. You can specify an ordered hashtable of locations and time zones. You can run a command like:
[System.TimeZoneinfo]::GetSystemTimeZones() | Out-GridView
or
Get-TimeZone -listavailable
To discover time zone names. Note that the ID is case-sensitive. You can then use the command like this:
PS C:\> Get-MyTimeInfo -Locations ([ordered]@{Seattle="Pacific Standard time";
"New Zealand" = "New Zealand Standard Time"}) -HomeTimeZone
"central standard time" | Select Now,Home,Seattle,'New Zealand'
Now Home Seattle New Zealand
--- ---- ------- -----------
3/4/2019 1:18:36 PM 3/4/2019 12:18:36 PM 3/4/2019 10:18:36 AM 3/5/2019 7:18:36 AM
This is a handy command when traveling and your laptop is using a locally derived time and you want to see the time in other locations. It is recommended that you set a PSDefaultParameter value for the HomeTimeZone parameter in your PowerShell profile.
ConvertTo-LocalTime
It can be tricky sometimes to see a time in a foreign location and try to figure out what that time is locally. This command attempts to simplify this process. In addition to the remote time, you need the base UTC offset for the remote location.
PS C:\> Get-TimeZone -ListAvailable | Where-Object id -match Hawaii
Id : Hawaiian Standard Time
DisplayName : (UTC-10:00) Hawaii
StandardName : Hawaiian Standard Time
DaylightName : Hawaiian Daylight Time
BaseUtcOffset : -10:00:00
SupportsDaylightSavingTime : False
PS C:\> Convertto-LocalTime "10:00AM" -10:00:00
Thursday, March 14, 2019 4:00:00 PM
In this example, the user if first determining the UTC offset for Hawaii. Then 10:00AM in say Honolulu, is converted to local time which in this example is in the Eastern Time zone.
Get-TZList
This command uses a free and publicly available REST API offered by http://worldtimeapi.org to get a list of time zone areas. You can get a list of all areas or by geographic location. Use Get-TZData to then retrieve details.
PS C:\> Get-TZList Australia
Australia/Adelaide
Australia/Brisbane
Australia/Broken_Hill
Australia/Currie
Australia/Darwin
Australia/Eucla
Australia/Hobart
Australia/Lindeman
Australia/Lord_Howe
Australia/Melbourne
Australia/Perth
Australia/Sydney
Get-TZData
This command also uses the API from worldtimeapi.org to retrieve details about a give time zone area.
PS C:\> Get-TZData Australia/Hobart
Timezone Label Offset DST Time
-------- ----- ------ --- ----
Australia/Hobart AEDT 11:00:00 True 3/16/2019 3:43:14 AM
The Time value is the current time at the remote location. The command presents a formatted object but you can also get the raw data.
PS C:\> Get-TZData Australia/Hobart -Raw
week_number : 11
utc_offset : +11:00
unixtime : 1552668285
timezone : Australia/Hobart
dst_until : 2019-04-06T16:00:00+00:00
dst_from : 2018-10-06T16:00:00+00:00
dst : True
day_of_year : 75
day_of_week : 6
datetime : 2019-03-16T03:44:45.689655+11:00
abbreviation : AEDT
ConvertTo-LexicalTime
When working with timespans or durations in XML files, such as those from scheduled tasks, the format is a little different than what you might expect. The specification is described at https://www.w3.org/TR/xmlschema-2/#duration. Use this command to convert a timespan into a lexical format you can use in an XML file where you need to specify a duration.
PS C:\> ConvertTo-LexicalTimespan (New-TimeSpan -Days 7 -hours 12)
P7DT12H
ConvertFrom-LexicalTime
Likewise, you might need to convert a lexical value back into a timespan.
PS C:\> ConvertFrom-LexicalTimespan P7DT12H
Days : 7
Hours : 12
Minutes : 0
Seconds : 0
Milliseconds : 0
Ticks : 6480000000000
TotalDays : 7.5
TotalHours : 180
TotalMinutes : 10800
TotalSeconds : 648000
TotalMilliseconds : 648000000
These functions were first described at https://jdhitsolutions.com/blog/powershell/7101/converting-lexical-timespans-with-powershell/
Console Utilities
ConvertTo-ASCIIArt
ConvertTo-ASCIIArt can be used to transform a string of text into ASCII art. It utilizes the web service at https://artii.herokuapp.com which allows you to transform text. You might use this to create headers for your scripts or PowerShell profile.
I used this command to convert a string that I'm using with Get-PSScriptTools to display a "splash" header.
$h = @"
___ ___ ___ _ _ _____ _
| _ \ __/ __|__ _ _(_)_ __| |__ _|__ ___| |___
| _\__ \__ \ _| '_| | '_ \ _|| |/ _ \ _ \ (_-<
|_| |___/___\__|_| |_| .__/\__||_|\___\___/_/__/
|_|
"@
"$([char]0x1b)[1;38;5;177m$h$([char]0x1b)[0m" | Write-Host
Expect a period of trial and error to find a good font that works with your text. The shorter your text, the better.
Out-Copy
This command is intended for writers and those who need to document with PowerShell. You can pipe any command to this function and you will get the regular output in your PowerShell session.Simultaneously a copy of the output will be sent to the Windows clipboard. The copied output will include a prompt constructed from the current location unless you use the CommandOnly parameter.
You can run a command like this:
Get-Process | Sort WS -Descending | Select -first 5 | Out-Copy
And this text will be copied to the clipboard.
PS C:\> Get-Process | Sort WS -Descending | Select -first 5
Handles NPM(K) PM(K) WS(K) CPU(s) Id SI ProcessName
------- ------ ----- ----- ------ -- -- -----------
1849 253 810320 820112 445.38 17860 1 firefox
765 61 949028 758200 23.36 6052 0 sqlservr
446 115 441860 471032 28.59 18204 1 Teams
2307 192 313204 459616 325.23 15748 1 firefox
2050 163 451744 433772 94.63 19780 1 thunderbird
Out-More
This command provides a PowerShell alternative to the cmd.exe MORE command, which doesn't work in the PowerShell ISE. When you have screens of information, you can page it with this function.
Get-Service | Out-More
This also works in PowerShell Core.
Out-ConditionalColor
This command is designed to take pipeline input and display it in a colorized format,based on a set of conditions. Unlike Write-Host which doesn't write to the pipeline, this command will write to the pipeline. You can use a simple hashtable to define a color if the given property matches the hashtable key.
Or you can specify an ordered hashtable for more complex processing.
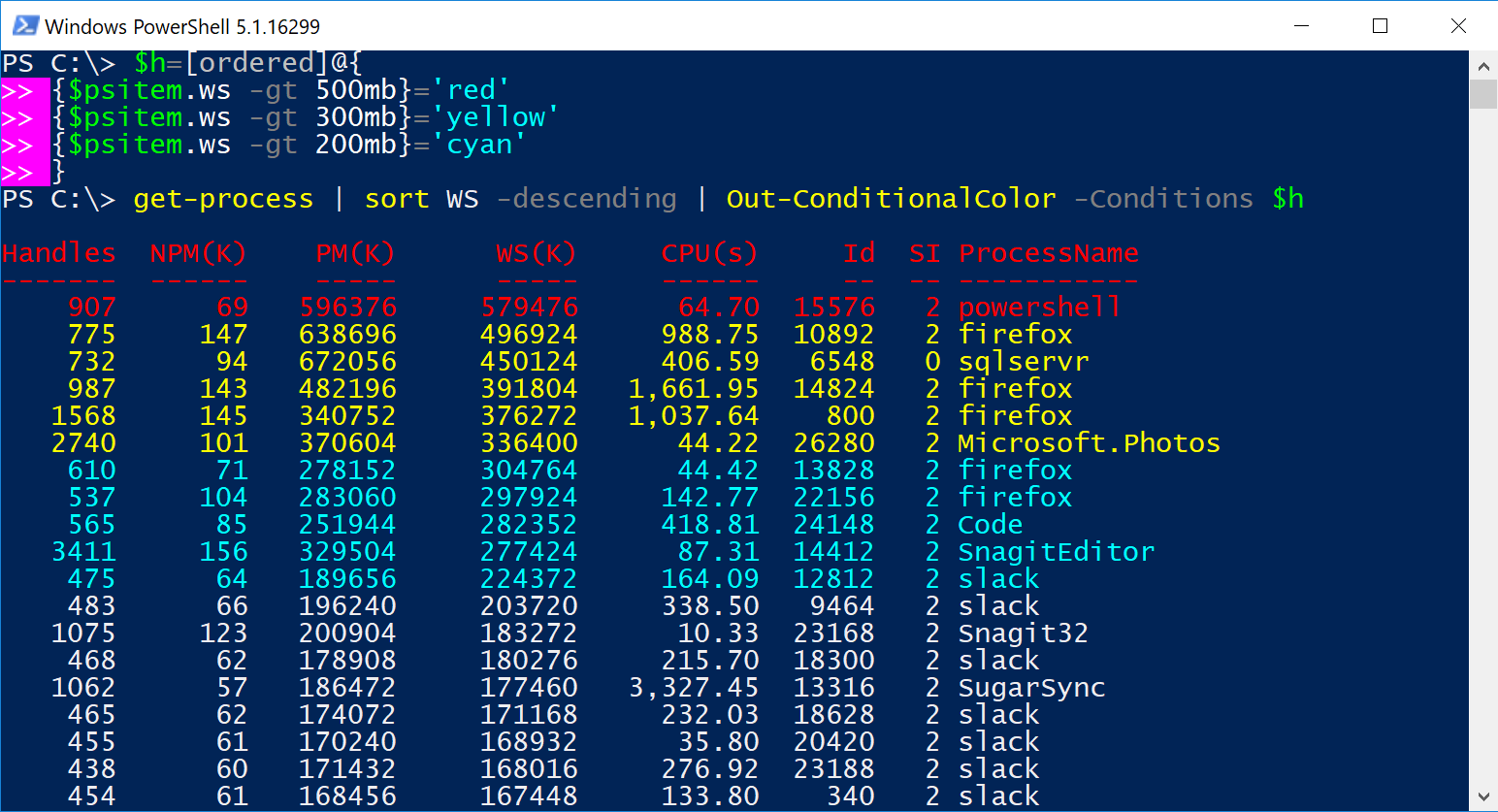
This command doesn't always work depending on the type of object you pipe to it. The problem appears to be related to the formatting system. Development and testing is ongoing.
Set-ConsoleTitle
Set the title bar of the current PowerShell console window.
if (Test-IsAdministrator) {
Set-ConsoleTitle "Administrator: $($PSVersionTable.PSVersion)"
}
Set-ConsoleColor
Configure the foreground or background color of the current PowerShell console window. Note that if you are running the PSReadline module, this command won't work. You should use Set-PSReadlineOption or similar command to configure your session settings.
Set-ConsoleColor -background DarkGray -foreground Yellow
Add-Border
This command will create a character or text-based border around a line of text. You might use this to create a formatted text report or to improve the display of information to the screen.
PS C:\> Add-Border $env:computername
*************
* COWPC *
*************
Starting in v2.23.0 you can also use ANSI escape sequences to color the text and/or the border.
$params =@{
textblock = (Get-PSWho -AsString ).trim()
ANSIBorder = "`e[38;5;214m"
Character = ([char]0x25CA)
ANSIText = "`e[38;5;225m"
}
Add-Border @params
Show-Tree
Shows the specified path as a graphical tree in the console. This is intended as a PowerShell alternative to the tree DOS command. This function should work for any type of PowerShell provider and can be used to explore providers used for configuration like the WSMan provider or the registry. By default, the output will only show directory or equivalent structures. But you can opt to include items well as item details.
If you are running PowerShell 7 and specifying a file system path, you can display the tree in a colorized format by using the -InColor dynamic parameter.
Beginning with v2.21.0, this command uses ANSI Color schemes from a JSON file. You can customize the file if you wish. See the PSAnsiMap section of this README.
This command has an alias of pstree.
PS C:\> pstree c:\work\alpha -files -properties LastWriteTime,Length
C:\work\Alpha\
+-- LastWriteTime = 02/28/2020 11:19:32
+--bravo
| +-- LastWriteTime = 02/28/2020 11:20:30
| +--delta
| | +-- LastWriteTime = 02/28/2020 11:17:35
| | +--FunctionDemo.ps1
| | | +-- Length = 888
| | | \-- LastWriteTime = 06/01/2009 15:50:47
| | +--function-form.ps1
| | | +-- Length = 1117
| | | \-- LastWriteTime = 04/17/2019 17:18:28
| | +--function-logstamp.ps1
| | | +-- Length = 598
| | | \-- LastWriteTime = 05/23/2007 11:39:55
| | +--FunctionNotes.ps1
| | | +-- Length = 617
| | | \-- LastWriteTime = 02/24/2016 08:59:03
| | \--Function-SwitchTest.ps1
| | +-- Length = 242
| | \-- LastWriteTime = 06/09/2008 15:55:44
| +--gamma
...
This example is using parameter and command aliases. You can display a tree listing with files including user-specified properties. Use a value of * to show all properties.
New-ANSIBar
You can use this command to create colorful bars using ANSI escape sequences based on a 256 color scheme. The default behavior is to create a gradient bar that goes from first to last values in the range and then back down again. Or you can create a single gradient that runs from the beginning of the range to the end. You can use one of the default characters or specify a custom one.
New-RedGreenGradient
A related command is New-RedGreenGradient which displays a bar going from red to green. This might be handy when you want to present a visual indicator.
Write-ANSIProgress
You could also use Write-ANSIProgress to show a custom ANSI bar.
Or you can use it in your code to display a console progress bar.
$sb = {
Clear-Host
$top = Get-ChildItem c:\scripts -Directory
$i = 0
$out=@()
$pos = $host.ui.RawUI.CursorPosition
Foreach ($item in $top) {
$i++
$pct = [math]::round($i/$top.count,2)
Write-ANSIProgress -PercentComplete $pct -position $pos
Write-Host " Processing $(($item.fullname).padright(80))"
-ForegroundColor Yellow -NoNewline
$out+= Get-ChildItem -path $item -Recurse -file |
Measure-Object -property length -sum |
Select-Object @{Name="Path";Expression={$item.fullname}},Count,
@{Name="Size";Expression={$_.Sum}}
}
Write-Host ""
$out | Sort-Object -property Size -Descending
}
Format Functions
A set of simple commands to make it easier to format values.
Format-Percent
Treat a value as a percentage. This will write a [double] and not include the % sign.
PS C:\> Format-Percent -Value 123.5646MB -total 1GB -Decimal 4
12.0669
Format-String
Use this command to perform one of several string manipulation "tricks".
PS C:\> Format-String "powershell" -Reverse -Case Proper
Llehsrewop
PS C:\> Format-String PowerShell -Randomize
wSlhoeePlr
PS C:\> Format-String "!MySecretPWord" -Randomize
-Replace @{S="$";e=&{Get-Random -min 1 -max 9};o="^"} -Reverse
yr7!^7WcMtr$Pd
Format-Value
This command will format a given numeric value. By default it will treat the number as an integer. Or you can specify a certain number of decimal places. The command will also allow you to format the value in KB, MB, etc.
PS C:\> Format-Value 1235465676 -Unit kb
1206509
PS C:\> Format-Value 123.45 -AsCurrency
$123.45
PS C:\> (Get-Process | measure-object ws -sum).sum |
Format-Value -Unit mb | Format-Value -AsNumber
9,437
Or pull it all together:
Get-CimInstance win32_operatingsystem |
Select-Object @{Name = "TotalMemGB";
Expression={Format-Value $_.TotalVisibleMemorySize -Unit mb}},
@{Name="FreeMemGB";
Expression={Format-Value $_.FreePhysicalMemory -unit mb -Decimal 2}},
@{Name="PctFree";
Expression={Format-Percent -Value $_.FreePhysicalMemory `
-Total $_.totalVisibleMemorySize -Decimal 2}}
TotalMemGB FreeMemGB PctFree
---------- --------- -------
32 14.05 44.06
Scripting Tools
Trace-Message
Trace-Message is designed to be used with your script or function on a Windows platform. Its purpose is to create a graphical trace window using Windows Presentation Foundation (WPF). Inside the function or script, you can use this command to send messages to the window. When finished, you have an option to save the output to a text file.
There are 3 steps to using this function. First, in your code, you need to create a boolean global variable called TraceEnabled. When the value is $True, the Trace-Message command will run. When set to false, the command will be ignored. Second, you need to initialize a form, specifying the title and dimensions. Finally, you can send trace messages to the window. All messages are prepended with a timestamp.
Here is a code excerpt from $PSSamplePath\Get-Status.ps1:
Function Get-Status {
[cmdletbinding(DefaultParameterSetName = 'name')]
[alias("gst")]
Param(
...
[Parameter(HelpMessage="Enable with grapical trace window")]
[switch]$Trace
)
Begin {
Write-Verbose "[$((Get-Date).TimeofDay) BEGIN ] Starting $($myinvocation.mycommand)"
if ($trace) {
$global:TraceEnabled = $True
$traceTitle = "{0} Trace Log" -f $($myinvocation.MyCommand)
Trace-Message -title $traceTitle
Trace "Starting $($myinvocation.mycommand)"
}
} #begin
Process {
Write-Verbose "[$((Get-Date).TimeofDay) PROCESS] Using parameter set $($pscmdlet.ParameterSetName)"
Trace-Message -message "Using parameter set: $($pscmdlet.ParameterSetName)"
...
} #close function
$data = Get-Status -trace
The trace window starts with pre-defined metadata.
Your output might vary from this screen shot.
You have an option to Save the text. The default location is $env:temp.
Get-CommandSyntax
Some PowerShell commands are provider aware and may have special syntax or parameters depending on what PSDrive you are using when you run the command. In Windows PowerShell, the help system could show you syntax based on a given path. However, this no longer appears to work. Get-CommandSyntax is intended as an alternative and should work in both Windows PowerShell and PowerShell 7.
Specify a cmdlet or function name, and the output will display the syntax detected when using different providers.
Get-CommandSyntax -Name Get-Item
Dynamic parameters will be highlighted with an ANSI-escape sequence.
This command has an alias of gsyn.
Test-Expression
The primary command can be used to test a PowerShell expression or scriptblock for a specified number of times and calculate the average runtime, in milliseconds, over all the tests.
Why
When you run a single test with Measure-Command the result might be affected by any number of factors. Likewise, running multiple tests may also be influenced by things such as caching. The goal in this module is to provide a test framework where you can run a test repeatedly with either a static or random interval between each test. The results are aggregated and analyzed. Hopefully, this will provide a more meaningful or realistic result.
Examples
The output will also show the median and trimmed values as well as some metadata about the current PowerShell session.
PS C:\> $cred = Get-credential globomantics\administrator
PS C:\> Test-Expression {
param($cred)
Get-WmiObject win32_logicaldisk -computer chi-dc01 -credential $cred
} -argumentList $cred
Tests : 1
TestInterval : 0.5
AverageMS : 1990.6779
MinimumMS : 1990.6779
MaximumMS : 1990.6779
MedianMS : 1990.6779
TrimmedMS :
PSVersion :5.1.17763.134
OS : Microsoft Windows 10 Pro
You can also run multiple tests with random time intervals.
PS C:\>Test-Expression {
param([string[]]$Names)
Get-Service $names
} -count 5 -IncludeExpression -argumentlist @('bits','wuauserv','winrm') `
-RandomMinimum .5 -RandomMaximum 5.5
Tests : 5
TestInterval : Random
AverageMS : 1.91406
MinimumMS : 0.4657
MaximumMS : 7.5746
MedianMS : 0.4806
TrimmedMS : 0.51
PSVersion : 5.1.17763.134
OS : Microsoft Windows 10 Pro
Expression : param([string[]]$Names) Get-Service $names
Arguments : {bits, wuauserv, winrm}
For very long-running tests, you can run them as a background job.
Graphical Testing
The module also includes a graphical command called Test-ExpressionForm. This is intended to serve as both an entry and results form.
When you quit the form the last result will be written to the pipeline including all metadata, the scriptblock and any arguments.
Copy-HelpExample
This command is designed to make it (slightly) easier to copy code snippets from help examples. Specify the name of a function or cmdlet, presumably one with documented help examples, and you will be offered a selection of code snippets to copy to the clipboard. Code snippets have been trimmed of blank lines, most prompts, and comments. Many examples include command output. You will have to manually remove what you don't want after pasting.
The default behavior is to use a console-based menu which works cross-platform.
Enter the number of the code to copy to the clipboard. Enter multiple numbers separated by commas.
If you are running a Windows platform there is a dynamic help parameter to use Out-Gridview.
Copy-HelpExample Stop-Service -UseGridView
If you are running this in the PowerShell ISE, this is the default behavior even if you don't specify the parameter.
Get-GitSize
Use this command to determine how much space the hidden .git folder is consuming.
PS C:\scripts\PSScriptTools> Get-GitSize
Path Files SizeKB
---- ----- ------
C:\scripts\PSScriptTools 751 6859.9834
This is the default, formatted view. The object has other properties you can use.
Name : PSScriptTools
Path : C:\scripts\PSScriptTools
Files : 751
Size : 7024623
Date : 3/5/2020 2:57:06 PM
Computername : BOVINE320
Remove-MergedBranch
When using git you may create a number of branches. Presumably you merge these branches into the main or master branch. You can this command to remove all merged branches other than master and the current branch. You must be in the root of your project to run this command.
PS C:\MyProject> Remove-MergedBranch
Remove merged branch from MyProject?
2.1.1
[Y] Yes [N] No [S] Suspend [?] Help (default is "Y"): n
Remove merged branch from MyProject?
dev1
[Y] Yes [N] No [S] Suspend [?] Help (default is "Y"): y
Deleted branch dev1 (was 75f6ab8).
Remove merged branch from MyProject?
dev2
[Y] Yes [N] No [S] Suspend [?] Help (default is "Y"): y
Deleted branch dev2 (was 75f6ab8).
Remove merged branch from MyProject?
patch-254
[Y] Yes [N] No [S] Suspend [?] Help (default is "Y"): n
PS C:\MyProject>
By default you will be prompted to remove each branch.
Test-WithCulture
When writing PowerShell commands, sometimes the culture you are running under becomes critical. For example, European countries use a different datetime format than North Americans which might present a problem with your script or command. Unless you have a separate computer running under the foreign culture, it is difficult to test. This command will allow you to test a scriptblock or even a file under a different culture, such as DE-DE for German.
PS C:\> Test-WithCulture fr-fr -Scriptblock {
Get-winEvent -log system -max 500 |
Select-Object -Property TimeCreated,ID,OpCodeDisplayname,Message |
Sort-Object -property TimeCreated |
Group-Object {$_.TimeCreated.ToShortDateString()} -NoElement}
Count Name
----- ----
165 10/07/2019
249 11/07/2019
17 12/07/2019
16 13/07/2019
20 14/07/2019
26 15/07/2019
7 16/07/2019
Copy-Command
This command will copy a PowerShell command, including parameters and help to a new user-specified command. You can use this to create a "wrapper" function or to easily create a proxy function. The default behavior is to create a copy of the command complete with the original comment-based help block.
Get-ParameterInfo
Using Get-Command, this function will return information about parameters for any loaded cmdlet or function. The common parameters like Verbose and ErrorAction are omitted. Get-ParameterInfo returns a custom object with the most useful information an administrator might need to know. The custom object includes default format views for a list and table.
New-PSFormatXML
When defining custom objects with a new typename, PowerShell by default will display all properties. However, you may wish to have a specific default view, be it a table or list. Or you may want to have different views display the object differently. Format directives are stored in format.ps1xml files which can be tedious to create. This command simplifies that process.
Define a custom object:
$tname = "myThing"
$obj = [PSCustomObject]@{
PSTypeName = $tname
Name = "Jeff"
Date = (Get-Date)
Computername = $env:computername
OS = (Get-CimInstance win32_operatingsystem).caption
}
$upParams = @{
TypeName = $tname
MemberType = "ScriptProperty"
MemberName = "Runtime"
value = {(Get-Date) - [datetime]"1/1/2019"}
force = $True
}
Update-TypeData @upParams
The custom object looks like this by default:
PS C:\> $obj
Name : Jeff
Date : 2/10/2019 8:49:10 PM
Computername : BOVINE320
OS : Microsoft Windows 10 Pro
Runtime : 40.20:49:43.9205882
Now you can create new formatting directives.
$tname = "myThing"
$params = @{
Properties = "Name","Date","Computername","OS"
FormatType = "Table"
Path = "C:\scripts\$tname.format.ps1xml"
}
$obj | New-PSFormatXML @params
$params.Properties= "Name","OS","Runtime"
$params.Add("Viewname","runtime")
$params.Add(Append,$True)
$obj | New-PSFormatXML @params
$params.formatType = "list"
$params.remove("Properties")
$obj | New-PSFormatXML @params
Update-FormatData -appendpath $params.path
And here is what the object looks like now:
PS C:\> $obj
Name Date Computername Operating System
---- ---- ------------ ----------------
Jeff 2/10/2019 8:49:10 PM BOVINE320 Microsoft Windows 10 Pro
PS C:\> $obj | Format-Table -View runtime
Name OS Runtime
---- -- -------
Jeff 40.20:56:24.5411481
PS C:\> $obj | Format-List
Name : Jeff
Date : Sunday, February 10, 2019
Computername : BOVINE320
OperatingSystem : Microsoft Windows 10 Pro
Runtime : 40.21:12:01
Starting with v2.31.0, you can also use a hashtable to define custom properties from scriptblocks.
$p = @{
FormatType = "List"
ViewName = "run"
Path = "c:\scripts\run.ps1xml"
Properties = "ID","Name","Path","StartTime",
@{Name="Runtime";Expression={(Get-Date) - $_.starttime}}
}
Get-Process -id $pid | New-PSFormatXML @p
If you run this command from Visual Studio Code and specify -Passthru, the resulting file will be opened in your editor.
Test-IsPSWindows
PowerShell Core introduced the $IsWindows variable. However it is not available on Windows PowerShell. Use this command to perform a simple test if the computer is either running Windows or using the Desktop PSEdition. The command returns True or False.
Write-Detail
This command is designed to be used within your functions and scripts to make it easier to write a detailed message that you can use as verbose output. The assumption is that you are using an advanced function with a Begin, Process and End scriptblocks. You can create a detailed message to indicate what part of the code is being executed. The output can be configured to include a datetime stamp or just the time.
PS C:\> write-detail "Getting file information" -Prefix Process -Date
9/15/2018 11:42:43 [PROCESS] Getting file information
In a script you might use it like this:
Begin {
Write-Detail "Starting $($myinvocation.mycommand)" -Prefix begin -time |
Write-Verbose
$tabs = "`t" * $tab
Write-Detail "Using a tab of $tab" -Prefix BEGIN -time | Write-Verbose
} #begin
Save-GitSetup
This command is intended for Windows users to easily download the latest 64bit version of Git.
PS C:\> Save-GitSetup -Path c:\work -Passthru
Directory: C:\work
Mode LastWriteTime Length Name
---- ------------- ------ ----
-a--- 1/23/2020 4:31 PM 46476880 Git-2.25.0-64-bit.exe
You will need to manually install the file.
ANSI Tools
This module includes several custom format files for common objects like services. You can run Get-Service and pipe it to the custom table view.
Get-Service | Format-Table -view ansi
This will display the service status color-coded.
This will not work in the PowerShell ISE as it is not ANSI-aware.
Here's another custom view for Aliases.
PS C:\> Get-Alias | Sort-Object Source | Format-Table -view Source
Source:
Name Definition
---- ----------
nmo New-Module
ni New-Item
npssc New-PSSessionConfigurationFile
nv New-Variable
nsn New-PSSession
...
Source: Microsoft.PowerShell.Management 3.1.0.0
Name Definition
---- ----------
gtz Get-TimeZone
stz Set-TimeZone
...
Source: Microsoft.PowerShell.Utility 3.1.0.0
Name Definition
---- ----------
fhx Format-Hex
CFS ConvertFrom-String
Source: PSScriptTools 2.31.0
Name Definition
---- ----------
clr Convert-EventLogRecord
gsi Get-FolderSizeInfo
wver Get-WindowsVersion
gpi Get-ParameterInfo
che Copy-HelpExample
...
Use Get-FormatView to discover available format views. Or if you'd like to create your own custom views look at New-PSFormatXML
PSAnsiMap
I have done something similar for output from Get-ChildItem. The module includes a JSON file that is exported as a global variable called PSAnsiFileMap.
PS C:\> $PSAnsiFileMap
Description Pattern Ansi
----------- ------- ----
PowerShell \.ps(d|m)?1$
Text \.(txt)|(md)|(log)$
DataFile \.(json)|(xml)|(csv)$
Executable \.(exe)|(bat)|(cmd)|(sh)$
Graphics \.(jpg)|(png)|(gif)|(bmp)|(jpeg)$
Media \.(mp3)|(m4v)|(wav)|(au)|(flac)|(mp4)$
Archive \.(zip)|(rar)|(tar)|(gzip)$
TopContainer
ChildContainer
The map includes ANSI settings for different file types. You won't see the ANSI value in the output. The module will add a custom table view called ansi which you can use to display colorized file results.
The mapping file is user-customizable. Copy the psansifilemap.json file from the module's root directory to $HOME. When you import this module, if the file is found, it will be imported and used as psansifilemap, otherwise, the module's file will be used.
The file will look like this:
[
{
"Description": "PowerShell",
"Pattern": "\\.ps(d|m)?1$",
"Ansi": "\u001b[38;2;252;127;12m"
},
{
"Description": "Text",
"Pattern": "\\.(txt)|(md)|(log)$",
"Ansi": "\u001b[38;2;58;120;255m"
},
{
"Description": "DataFile",
"Pattern": "\\.(json)|(xml)|(csv)$",
"Ansi": "\u001b[38;2;249;241;165m"
},
{
"Description": "Executable",
"Pattern": "\\.(exe)|(bat)|(cmd)|(sh)$",
"Ansi": "\u001b[38;2;197;15;31m"
},
{
"Description": "Graphics",
"Pattern": "\\.(jpg)|(png)|(gif)|(bmp)|(jpeg)$",
"Ansi": "\u001b[38;2;255;0;255m"
},
{
"Description": "Media",
"Pattern": "\\.(mp3)|(m4v)|(wav)|(au)|(flac)|(mp4)$",
"Ansi": "\u001b[38;2;255;199;6m"
},
{
"Description": "Archive",
"Pattern": "\\.(zip)|(rar)|(tar)|(gzip)$",
"Ansi": "\u001b[38;2;118;38;113m"
},
{
"Description": "TopContainer",
"Pattern": "",
"Ansi": "\u001b[38;2;0;255;255m"
},
{
"Description": "ChildContainer",
"Pattern": "",
"Ansi": "\u001b[38;2;255;255;0m"
}
]
You can create or modify file groups. The Pattern value should be a regular expression pattern to match the filename. Don't forget you will need to escape characters for the JSON format. The Ansi value will be an ANSI escape sequence. You can use \u001b for the `e character.
If you prefer not to edit JSON files, you can use the PSAnsiFileMap commands from the module.
Get-PSAnsiFileMap
This command will display the value of the $PSAnsiFileMap variable, but will also show the ANSI sequence using the sequence itself.
Set-PSAnsiFileMap
Use this command to modify an existing entry. You need to specify a regular expression pattern to match on the filename and/or an ANSI escape sequence. If the entry description doesn't exist, you will need to specify the regex pattern and the ANSI sequence to add the entry to $PSAnsiFileMap.
Set-PSAnsiFileMap Archive -Ansi "`e[38;5;75m"
Remove-PSAnsiFileEntry
If you need to, you can remove an entry from $PSAnsiFileMap.
Remove-PSAnsiFileEntry DevFiles
Export-PSAnsiFileMap
Any changes you make to $PSAnsiFileMap will only last until you import the module again. To make the change permanent, use Export-PSAnsiFileMap. This will create the psansifilemap.json file in your $HOME directory. When you import the PSSCriptTools module, if this file is found, it will be imported. Otherwise, the default module file will be used.
Other Module Features
From time to time I will include additional items that you might find useful in your PowerShell work.
PSSpecialChar
A number of the commands in this module can use special characters. To make it easier, when you import the module it will create a global variable that is a hash table of common special characters. Because it is a hashtable you can add ones you also use.
The names are the same as used in CharMap.exe. Don't let the naming confuse you. It may say BlackSquare but the color will depend on how you use it.
Get-WindowsVersionString |
Add-Border -border $PSSpecialChar.BlackSmallSquare `
-ANSIBorder "$([char]0x1b)[38;5;214m"
Sample Scripts
This PowerShell module contains a number of functions you might use to enhance your own functions and scripts. The Samples folder contains demonstration script files. You can access the folder in PowerShell using the $PSSamplePath.
dir $pssamplepath
The samples provide suggestions on how you might use some of the commands in this module. The scripts are offered AS-IS and are for demonstration purposes only.
Open-PSScriptToolsHelp
I've created a PDF version of this document which I thought you might find useful since it includes screen shots and sample output rendered nicer than what you can get in PowerShell help. Run this to open the PDF using your default associated application.
Open-PSScriptToolsHelp
Related Modules
If you find this module useful, you might also want to look at my PowerShell tools for:
- Creating and managing custom type extensions
- Managing scheduled jobs
- Running remote commands outside of PowerShell Remoting.
- Getting memory status and information
- Keeping up to date with PowerShell 7.x releases
- Inventorying your PowerShell script library
- A simple command-line task and to-do manager
Compatibility
Where possible these commands have been tested with PowerShell 7, but not every platform. If you encounter problems, have suggestions or other feedback, please post an issue. It is assumed you will not be running these commands on any edition of PowerShell Core or any beta releases of PowerShell 7.
Last Updated 2021-01-21 18:53:39Z