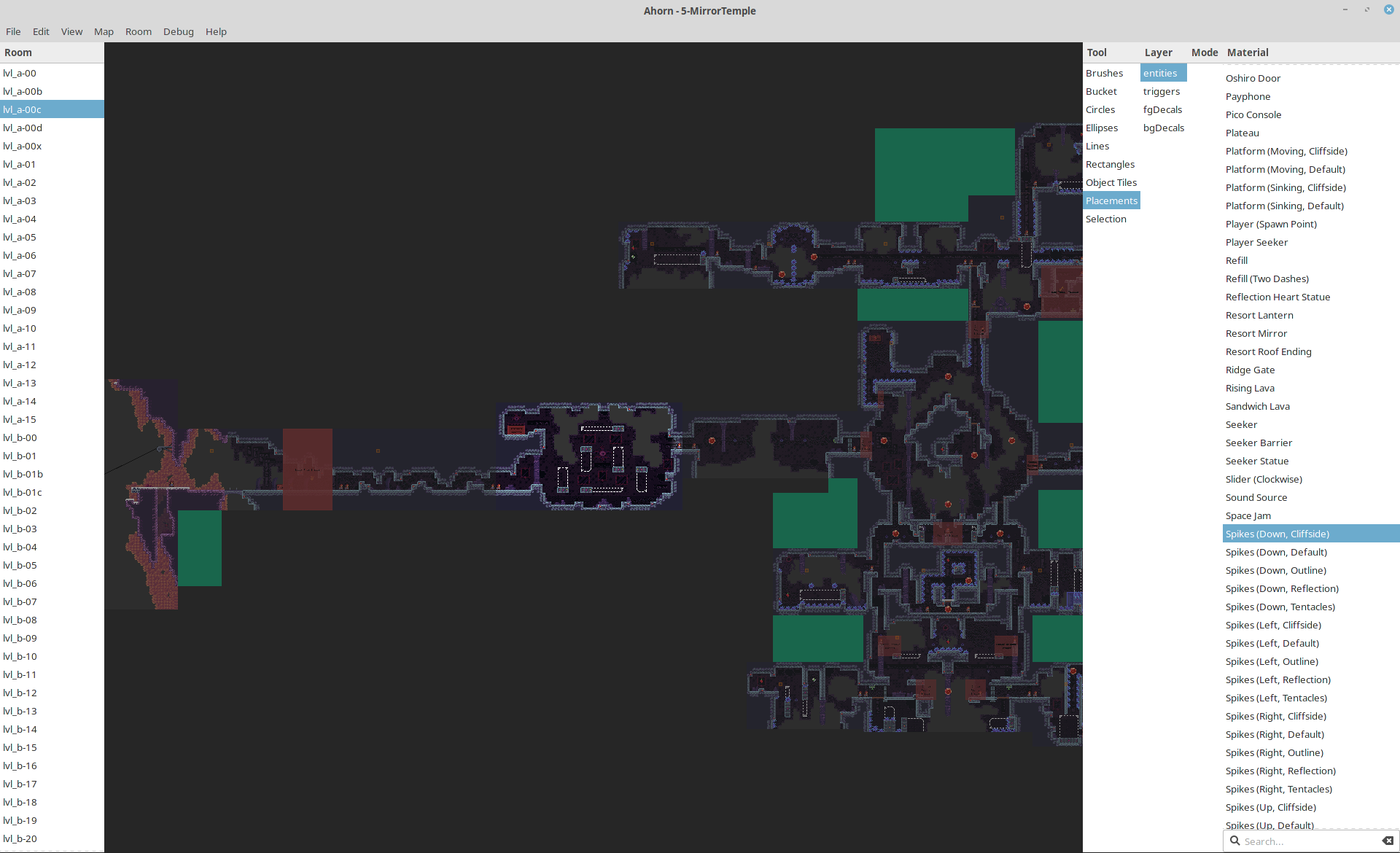CelestialCartographers / Ahorn
Programming Languages
Projects that are alternatives of or similar to Ahorn
Ahorn
Join us on Discord! (we're in #map_making on the "Mt. Celeste Climbing Association" Discord server)
Ahorn is a visual level maker and editor for the game Celeste. It allows editing map binaries, creating new ones, adding rooms, and filling the rooms with anything your heart desires (as long as what your heart desires is possible within the realms of the game). The generated map binaries can be loaded in the stock game or using Everest. For usage without Everest, you can replace a map in Content/Maps (remember backups), otherwise, you can place it in Mods/<yourmodname>/Maps with Everest and use the custom chapter loading. Using Everest also enables other features like instantly reloading the map using F5 or teleporting to a certain room in the game by clicking on it in Ahorn.
The program is still in an early state, some things are still missing and it is under active development. If you spot something that is missing, it will most likely be added some time in the near future. If you spot a bug or the program crashes, please report it.
Ahorn is based on Maple, a thin wrapper around the Celeste map binary format that allows you to generate maps using Julia.
This project is an unofficial map maker and level editor, it is merely a fan project aiming to aid map development until something official is available. None of this code is developed by or connected to the Celeste development team.
Installation
Windows installation
This installation method only works on Windows and may be slightly easier than the cross-platform one. Download the installer and runner batch file ahorn.bat (Right-click the link and press "Save as...") and run it in any folder. The file will install Julia, set up Ahorn (if needed) and then launch it. Any downloaded files will temporarily be put in the folder the file was run in. Just follow its instructions.
Running ahorn.bat again after the installation completed will start Ahorn.
Cross-platform manual installation
First, install Julia if you haven't already. You will need Julia 1.3 or later.
The easiest way to install Ahorn would be to download the installer install_ahorn.jl (Right-click the link and press "Save as...") and run it with Julia in the terminal. Just follow its instructions. Ahorn and Maple are installed using Julia's Pkg system. The installer will also download and install required dependencies, so grab yourself a glass of juice while you wait.
~$ julia install_ahorn.jl
First Launch
Upon launching the program for the first time, Ahorn will ask you to select the directory of your celeste installation. It needs Celeste to be installed to be able to extract textures from it, since we are not including them in the program.
The config file can be found in %localappdata%/Ahorn on Windows, otherwise in ~/.config/Ahorn.
Ahorn and Maple can be updated from within Ahorn, via Help->Check for Updates, or like any Julia package using Pkg.update(). To uninstall Ahorn, run rm Ahorn and then gc in the Julia Package REPL activated to %localappdata%/Ahorn/env on Windows or ~/.config/Ahorn/env otherwise.
Usage
The possible actions in Ahorn are listed on the right, just select one to use it. Hold right click to move around the map. Left click is your main way to place an object or select something. Tools like rectangle or line require holding left click while moving across the screen. Scroll to zoom.
In any menu, you can hover over the name of an option or field for a detailed tooltip explaining its meaning and usage.
Ahorn supports a couple of keybinds and special mouse functionality, with more to come. The following list might not be comprehensive.
General Controls
- Ctrl + N: New map
- Ctrl + S: Save map
- Ctrl + Shift + S: Save map as...
- Ctrl + T: New room
- Ctrl + Shift + T: Configure current room
- Alt + Arrow keys: Move room
- Alt + Delete: Delete room
- Right click & drag: Move around the map
- Ctrl + M: Metadata window
- Ctrl + Shift + Alt + S: Open settings window
- Ctrl + Z: Undo action
- Ctrl + Shift + Z: Redo action
- Ctrl + F: Focus search field
- Return in search field: Exit and clear search field
- Escape in search field: Exit search field
- Scroll wheel: Zoom
- Ctrl + ➕ (plus): Zoom in
- Ctrl + ➖ (minus): Zoom out
- Double Left click material name in tools: Toggle favourite
- Double Left click preview in stylegrounds window: Toggle preview
- Ctrl + number key row 0-9: Shortcuts to select tools
Placements
- Left click: Place object
- Holding Ctrl + Left click: Use 1 as step size instead of 8 for more fine-grained placements
- Right click: Open properties of object under cursor
- Left click & drag: Adjust size of resizeable objects while placing
- Middle click: Clone object under cursor
- Q, E: Shrink / grow width on decal
- A, D: Shrink / grow height on decal
- L, R: Rotate supported objects counter-clockwise / clockwise
- V, H: Flip supported objects vertically / horizontally
Selections
- Left click & drag: Select objects
- Shift + Left click & drag: Add to current selection
- Right click selection: Open properties of selected object(s)
- Holding Left mouse button over selection: Drag selected objects
- Double Left click: Select all similar objects
- Ctrl + Double Left click: Select all similar objects but more strict
- Arrow keys: Move selected objects
- Q, E: Shrink / grow width on selected entities/triggers
- A, D: Shrink / grow height on selected entities/triggers
- Holding Ctrl + any of the above: use 1 as step size instead of 8 for more fine-grained control
- L, R: Rotate supported objects counter-clockwise / clockwise
- V, H: Flip supported objects vertically / horizontally
- Shift + V / Shift + H: Flip selected area vertically / horizontally
- N or ➕ (plus) on entity/trigger: Add starting node to entity/trigger
- N or ➕ (plus) on node: Add node to entity/trigger after selected node
- Delete: Delete selected object(s)
- Return or Escape: Clear selection
- Ctrl + C: Copy selection
- Ctrl + X: Cut selection
- Ctrl + V: Paste selection
Brushes
- Left click: Place brush
- Left click & drag: Drag brush
- Middle click: Change material to tile under cursor
- L, R: Rotate supported brush counter-clockwise / clockwise
Everest Integration
With Everest installed and Celeste running in debug mode, it supports some more:
- Ctrl + Alt + Left click on a room in Ahorn: Teleport to that room in the game
If you are serious about making maps, it is highly recommended to use Everest for the F5 (force map reload) and F6 (open map editor for the current map) features.
If you have any question, ask us on #map_making on Discord so we may add it to this README file. Thanks for being interested in making maps for Celeste!
Some pictures
Close-up of a room, with a row of Crystal Spinners selected
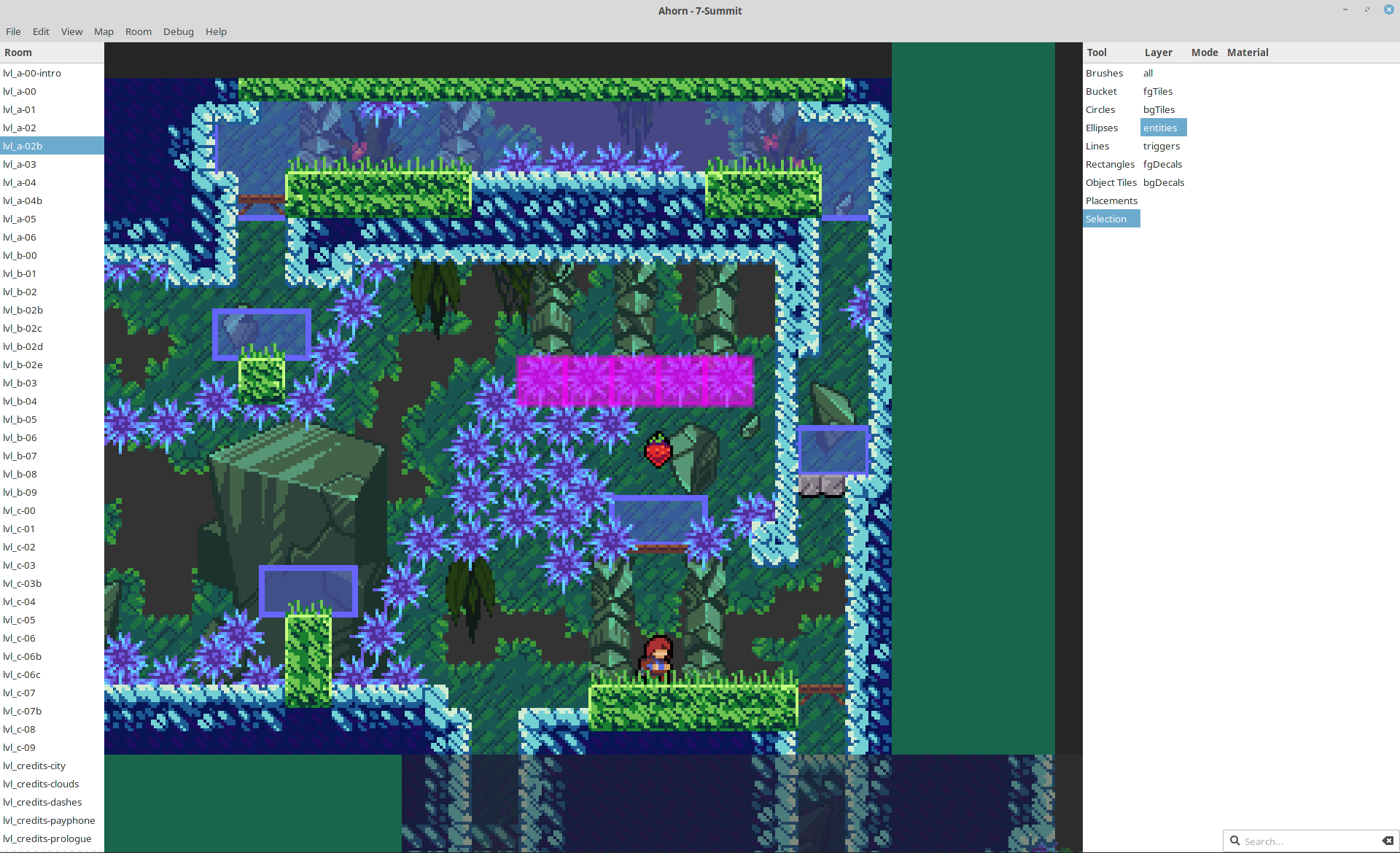
Frequently Asked Questions
When will I be able to place [entity/decal/trigger/other thing in celeste]?
Whenever we add it. Celeste has a lot of things which support for has to be individually added. This takes time, so please be patient. However, if more people complain about the lack of a particular thing, we might add it sooner.
Why do so many things in the program have weird names?
Most of these are the names internally used by the game, so blame the devs. Most of them do not have any official names, but we might make the names in Ahorn a bit more descriptive later on.
Is it safe to resave maps from the base Celeste game?
No. If something is not visible in Ahorn, it is still there in data and will be saved along with it. However, Maple is currently still unable to save 100% of the original maps back, only about 99%. As always, make backups.
How to I make room transitions?
A player is able to move from one room to another if the rooms are directly adjacent and there is at least one spawn point (Player entity) in each room.
So, I made a map. What now? How do I load it?
While you can load maps without, it is highly recommended to install Everest. Once Everest is installed, place your map binary in Mods/<yourmodname>/Maps in your Celeste installtion directory. It should now be accessible from inside the game.
Something is broken!
That's not a question, but please report any bug you find!
What will you do once the official map maker is out?
Whenever that happens, we might just continue like before; it might well be that the official editor will not be quite as powerful as Ahorn tries to be. It might not ever exist. We'll see.
Why are you writing this in Julia?
"because it just happend" ~ @Cruor
Because it's faster than most other languages, because it is a pleasure to write in, and because we wanted to.
License
Copyright (c) Vexatos and Cruor. All rights reserved. Refer to LICENSE.md.